音が出ない(古いOSの場合)
やっぱりiMacのスピーカーはすごいなぁと、テレワーク時代、仕事中にYoutubeを聴いていて感じていました。久々にTSUTAYAでCDをレンタルしたので、iPhoneから音楽を聴こうとするも、音の質と言ったら…。ということで、iMacをスピーカーに出来ないものかを調べるとたくさんある。たくさんあるけれど、なぜか音が出ないのです。
世にある設定は至って簡単そうで、Lightningケーブルで接続してQuickTime Playerのオーディオ収録でマイクを選択するだけ。最初にこの記事を書いてから3年後、全く問題なく出るのですが、当時はまったく音が出なかったのです。他に方法はなく、iOS14にアップデートしたせいかは不明でしたが、四苦八苦してようやく出来たものを備忘録として残しました。
ちなみに、職場のiMacはMojave 10.14.6なので、多分古かったんだと思われます。
まず、多数のサイト通りに、Lightningケーブルで接続するも、うんともすんとも。なぜ皆さん出来ているのか不思議でした。iOSのせいか?(多分OSのせいでした)
録音横の三角から、iPhoneを選択します。
もちろん音量を上げても再生されません。
iPhone側はシステムに接続している表示になっており、音量は調整はできないモードです。
映像は出るけど音が出ない
接続されていないのかと、ムービー収録にしてみました。画面もミラーリングされているので、認識はされているようです。
カメラ・マイク共にiPhoneを選択するも、音だけうんともすんとも。そんな中、別の記事でAudio MIDI設定をいじる記事がいくつか見つかりました。QuickTime Playerとのセットでは紹介されていないけれど、参考にしてみました。右側の画面がその画面キャプチャです。
アプリケーションの場所は、QuickTime Playerと一緒のエリアにいます。
音を出すにはAudio MIDIとQuickTime Playerの順序が大事
Audio MIDI設定とQuickTime Playerの組み合わせが悪いのか、そう言うものなのか、順番立てて実行しないとうまく接続されないと言う、謎の仕組みでした。ノーマルユーザーには難しい…。
検証した結果、
- Audio MIDI設定でiPhoneを有効にする
- QuickTime Playerを起動
- マイクが「iPhone」になっていることを確認
- iPhoneを再生
- 適宜、音量調整
という流れです。特に、1と2を行ったり来たりしてもダメで、QuickTime Playerは起動していない状態でなければ、「iPhone」をマイクとして選択できませんでした。
ということで、Audio MIDI設定を最初に立ち上げ、iPhoneを「有効にする」をクリックします。クリックすると下図のように、iPhoneがUSB接続されている表示になります。
その後、QuickTime Playerを起動し、目的の収録を選択します。
*大事なポイント*
そしてマイクの入出力先を「iPhone」にします。USB接続されているのは「iPhone」であって、自分のiPhoneの名前(自分の場合はMy iPhone)を選択すると、失敗し、初めからやり直すハメになる。
用途はなさそうですが、ムービー収録でも同じで、自分のiPhoneネームではなく、「iPhone」を選択します。カメラをiPhoneネームにすると、接続が失敗しました。カメラは内臓、音はiPhoneなら再生可能です(そんな状況ないでしょうね)。
失敗したらやり直し、それでもダメなら再起動
失敗すると、Audio MIDI設定からUSB接続された「iPhone」が消えてしまい、その後色々試しても接続されない状態になりました。「有効にする」をクリックしても音が出なかったり、QuickTime PlayerとAudio MIDI設定を行き来しているうちに、「iPhone」が選択されていても音が出なくなってしまいました。やりすぎもあったと思いますが、繊細なのは、やはりOSのせいと思いました。
失敗後の再設定は、
- QuickTime Playerを終了して再設定
- ダメなら、Audio MIDI設定も終了して再設定
- ダメなら、Lightningケーブルから一度iPhoneを外して再設定
- ダメなら、iPhoneを再起動。
それ以上はないですが、最後はPCも再起動になるのでしょう。
一番うまくいかないのは、先にQuickTime Playerを立ち上げた状態で、Audio MIDI設定をすること。相性が悪いのか、何なのか、QuickTime Playerが起動するとAudio MIDI設定の「iPhone」が消え、Audio MIDI設定の「有効にする」をクリックすると、QuickTime Playerが真っ暗になりました。
繰り返しているうちに、両方のアプリを終了した状態から起動しても、iPhoneから出力されなくなりました。「iPhone」は選択されているのに、音が出ないと言う、さすがに負荷をかけてしまったかもしれません。
そこで、iPhoneを再起動。そして、Audio MIDI設定、QuickTime Playerの順で設定すれば無事、Macから音が出ました。
接続や設定のたびに要求されるインストールは結局しなくても使えるけれど、これが表示されているうちはうまくいく合図でもある気がします(認識されている、と言う意味で)。
画面収録はできませんでした
今回の検証で、何度か挑戦したものの、画面収録は出来ませんでした。iPhoneで音も録音できるのだから、わざわざPCでiPhoneの画面収録をすることは、ないような気がします。

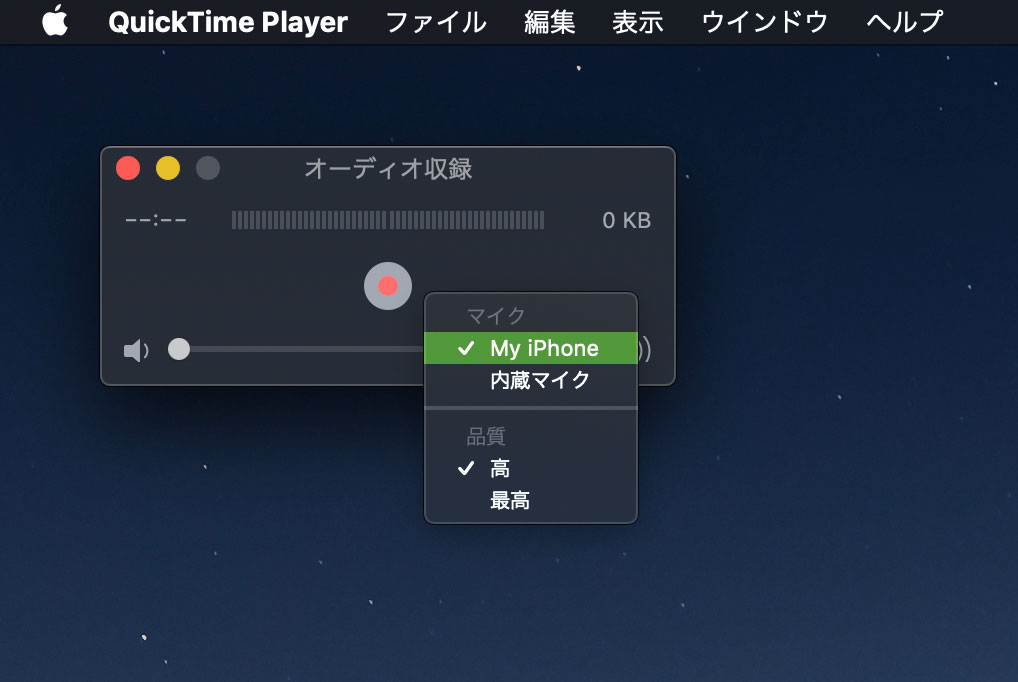
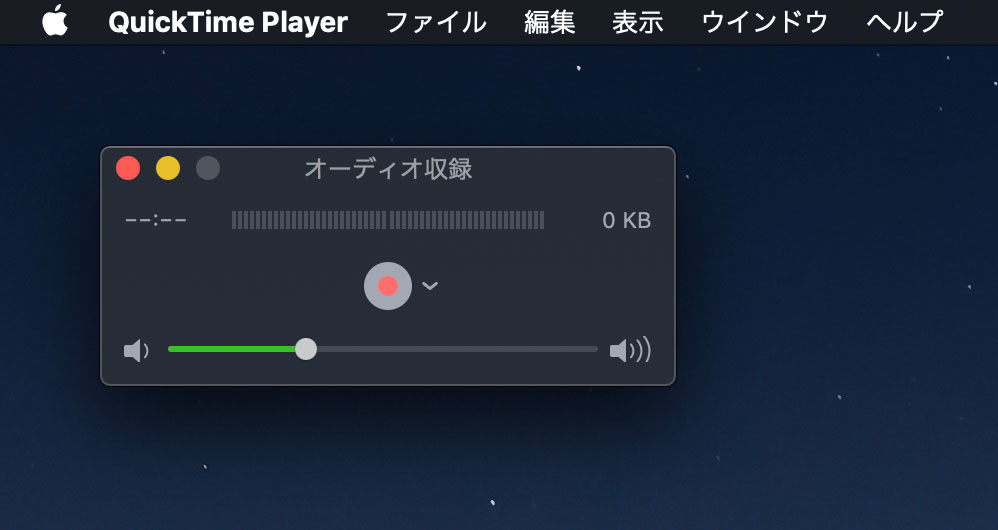

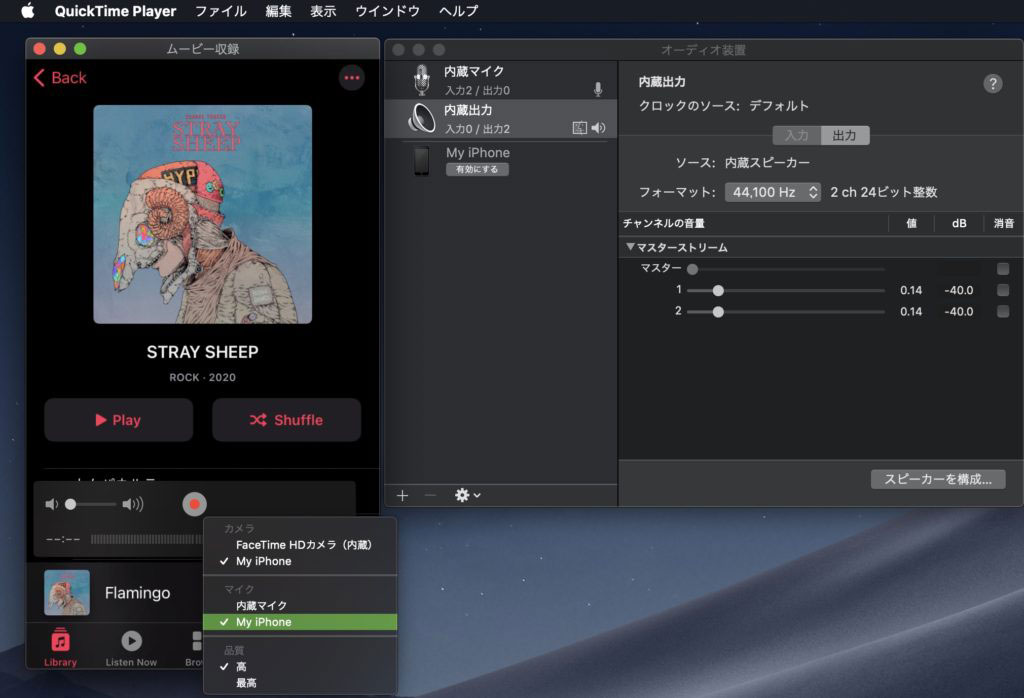

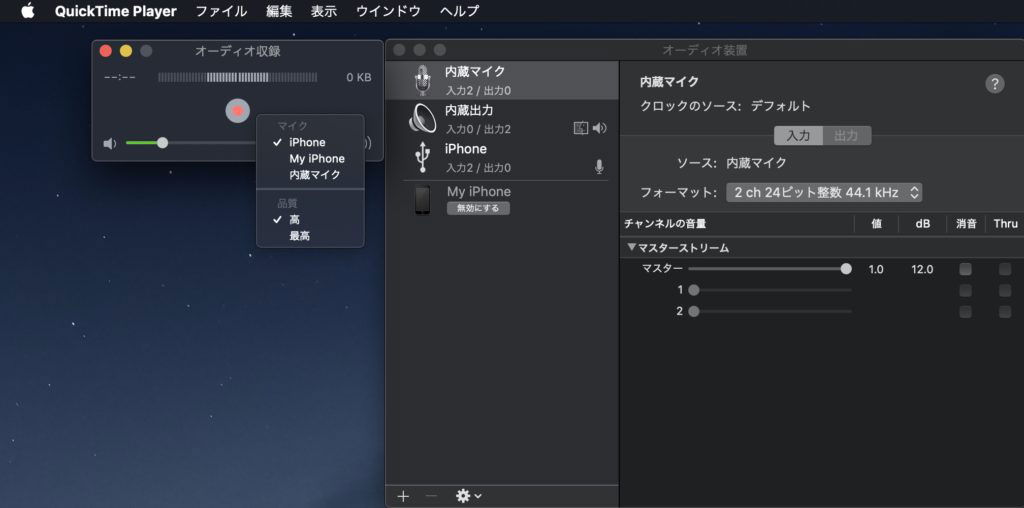
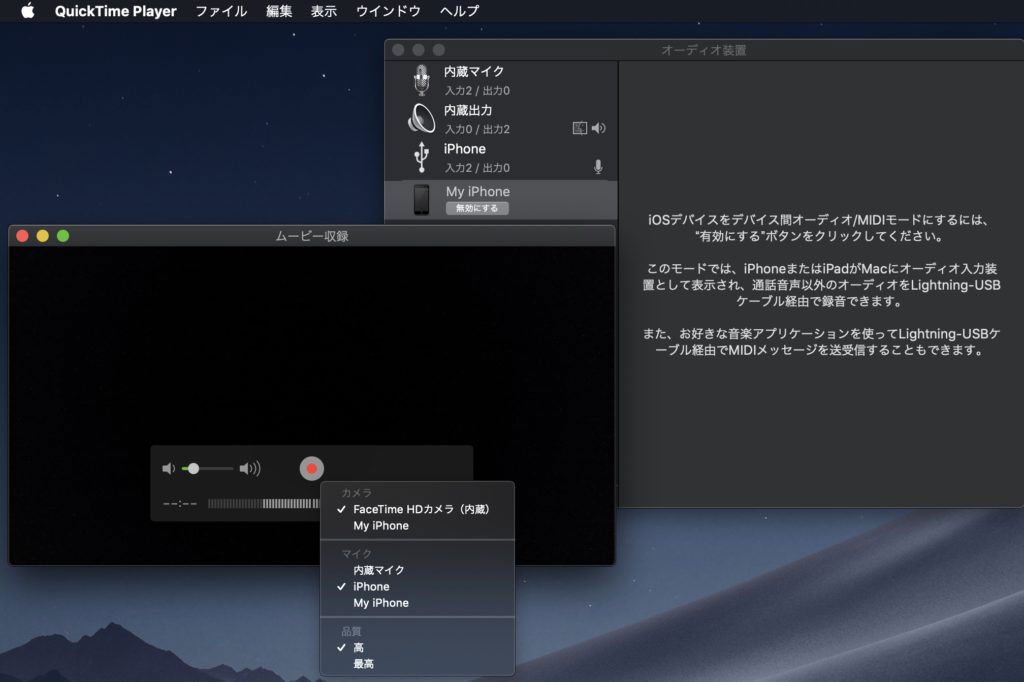
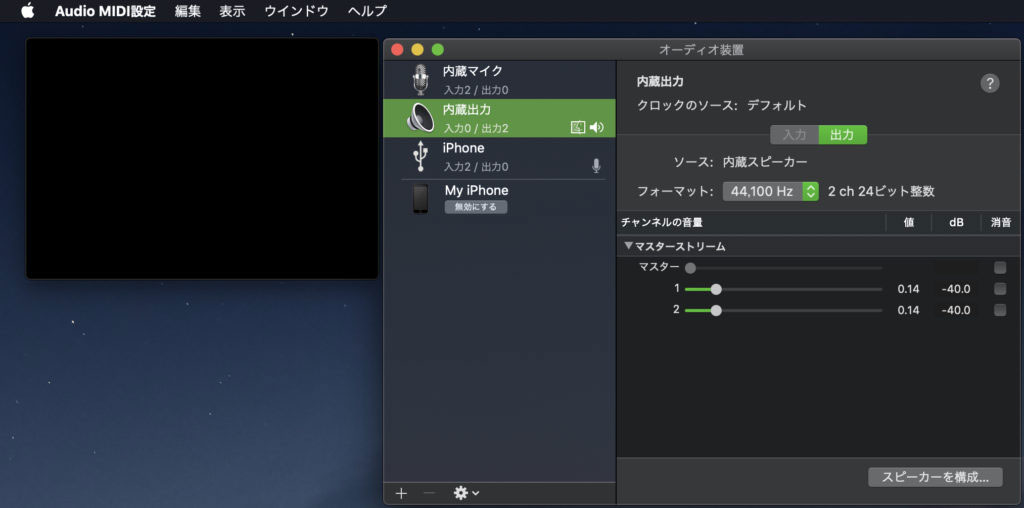
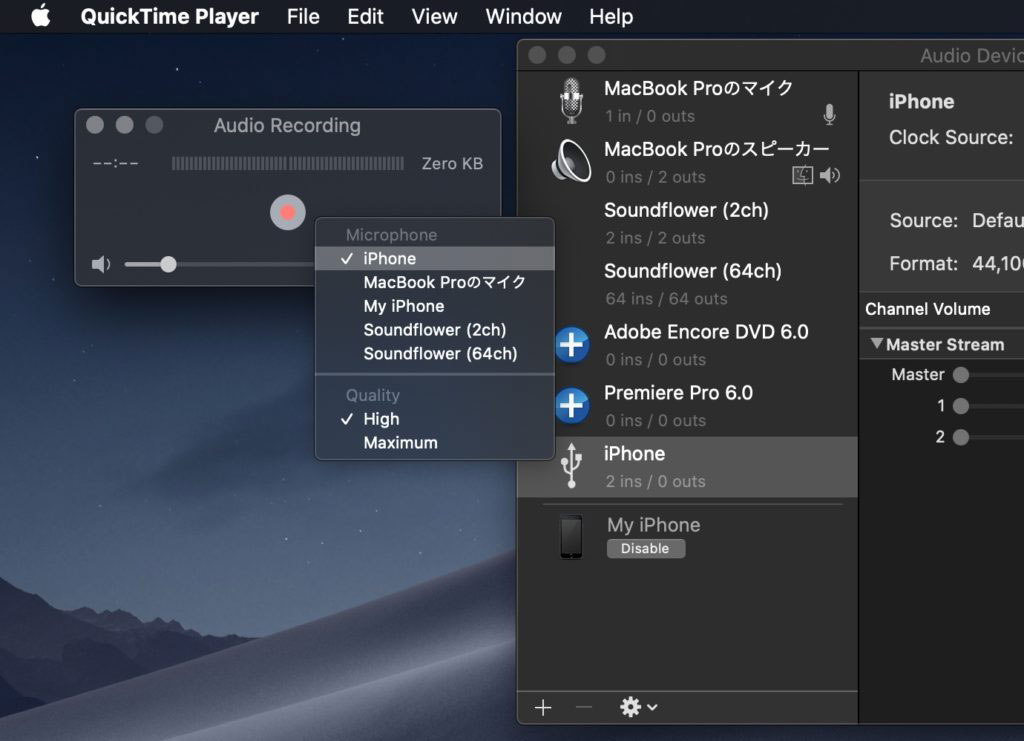
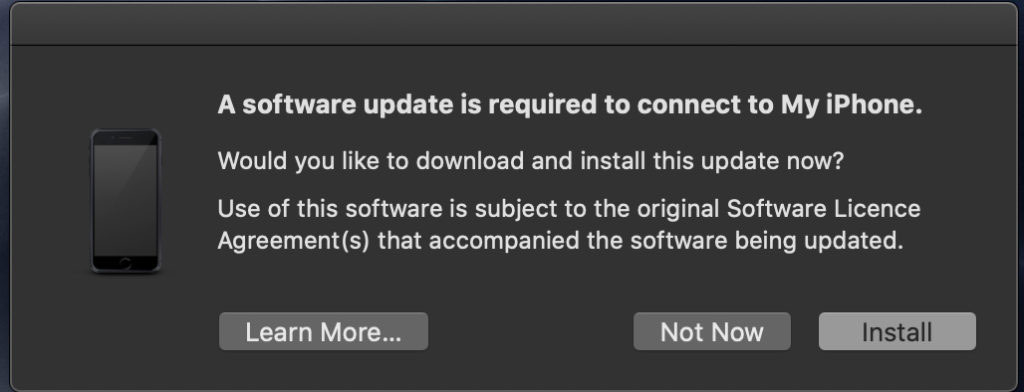
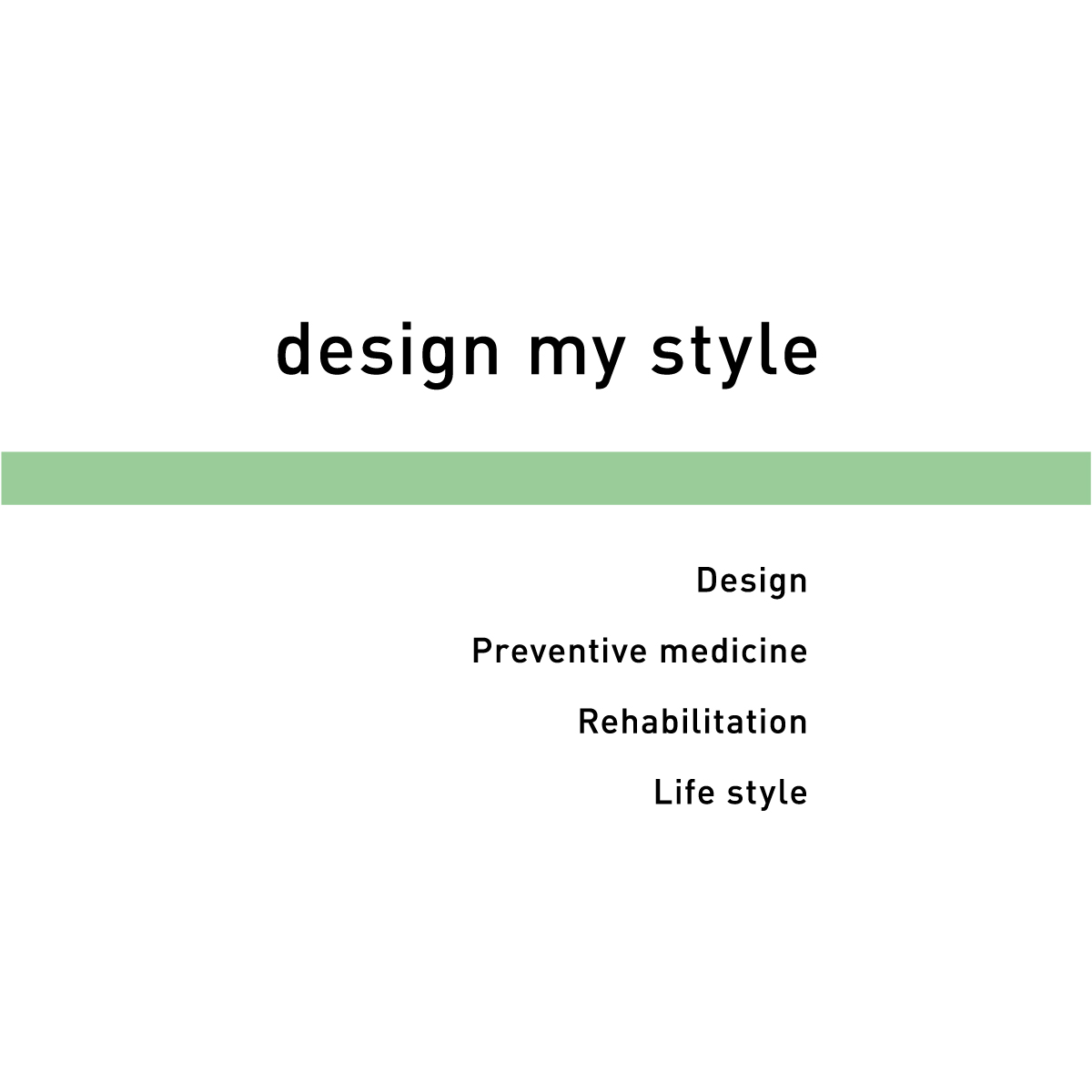
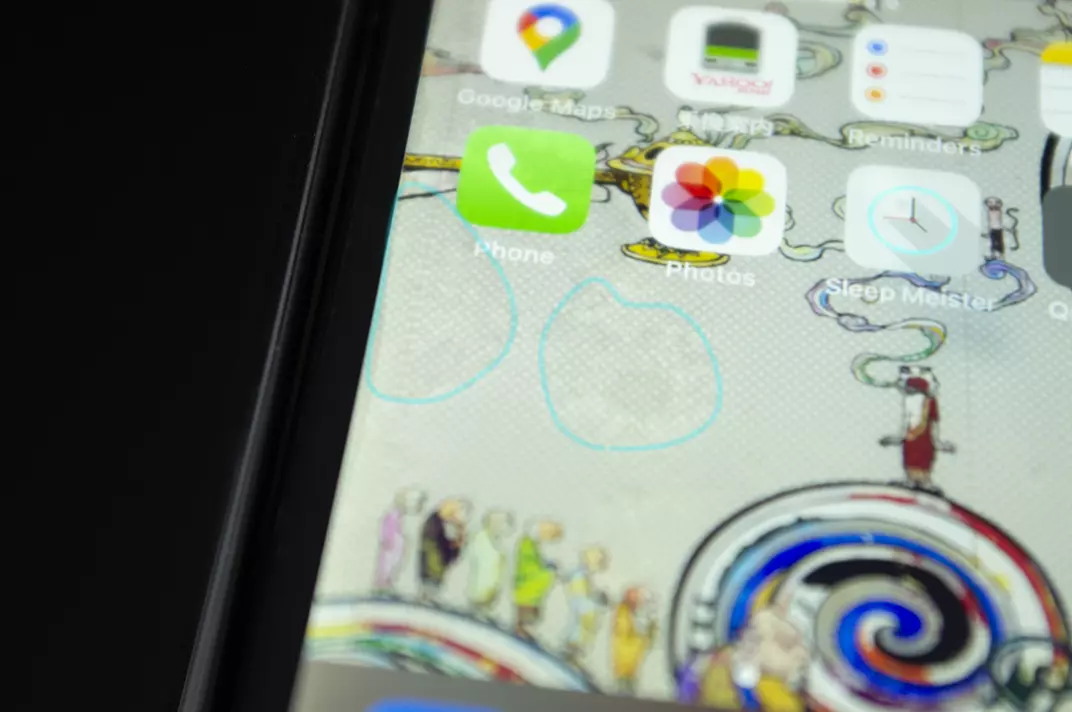
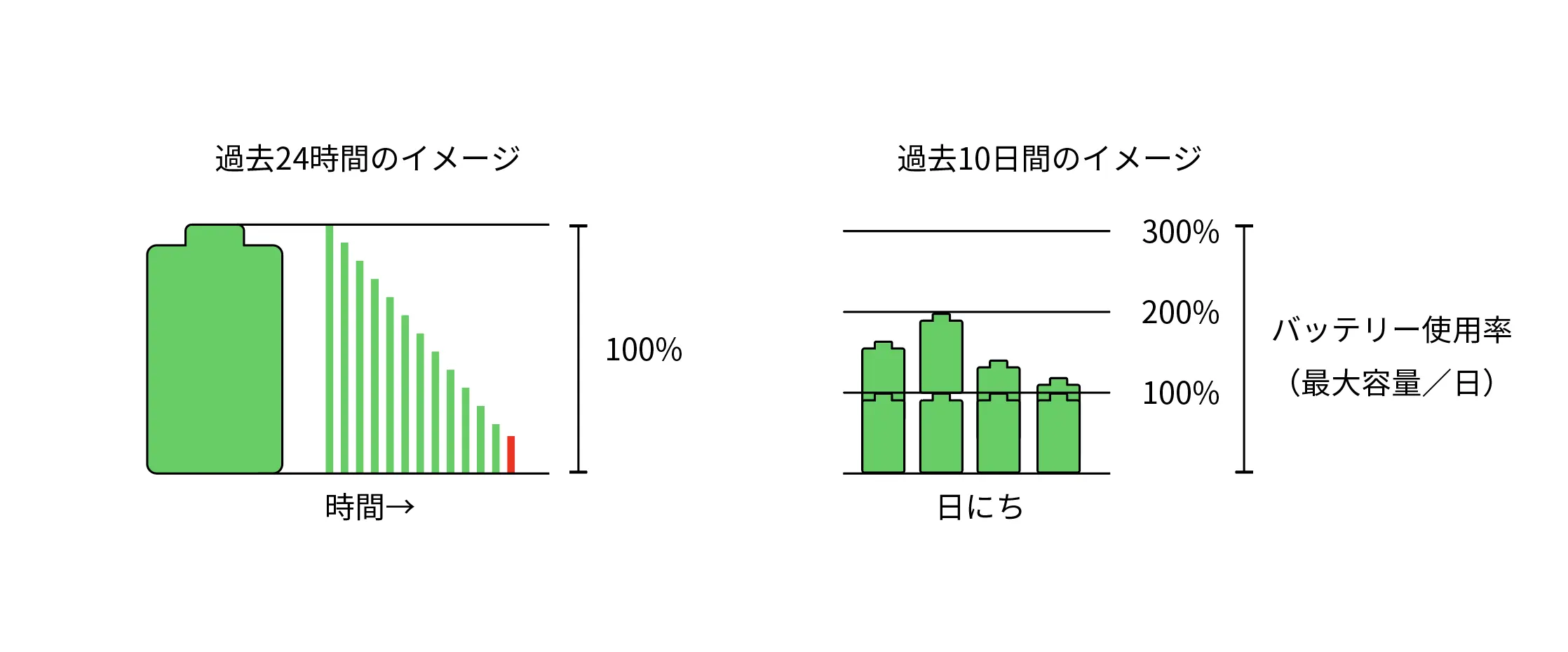
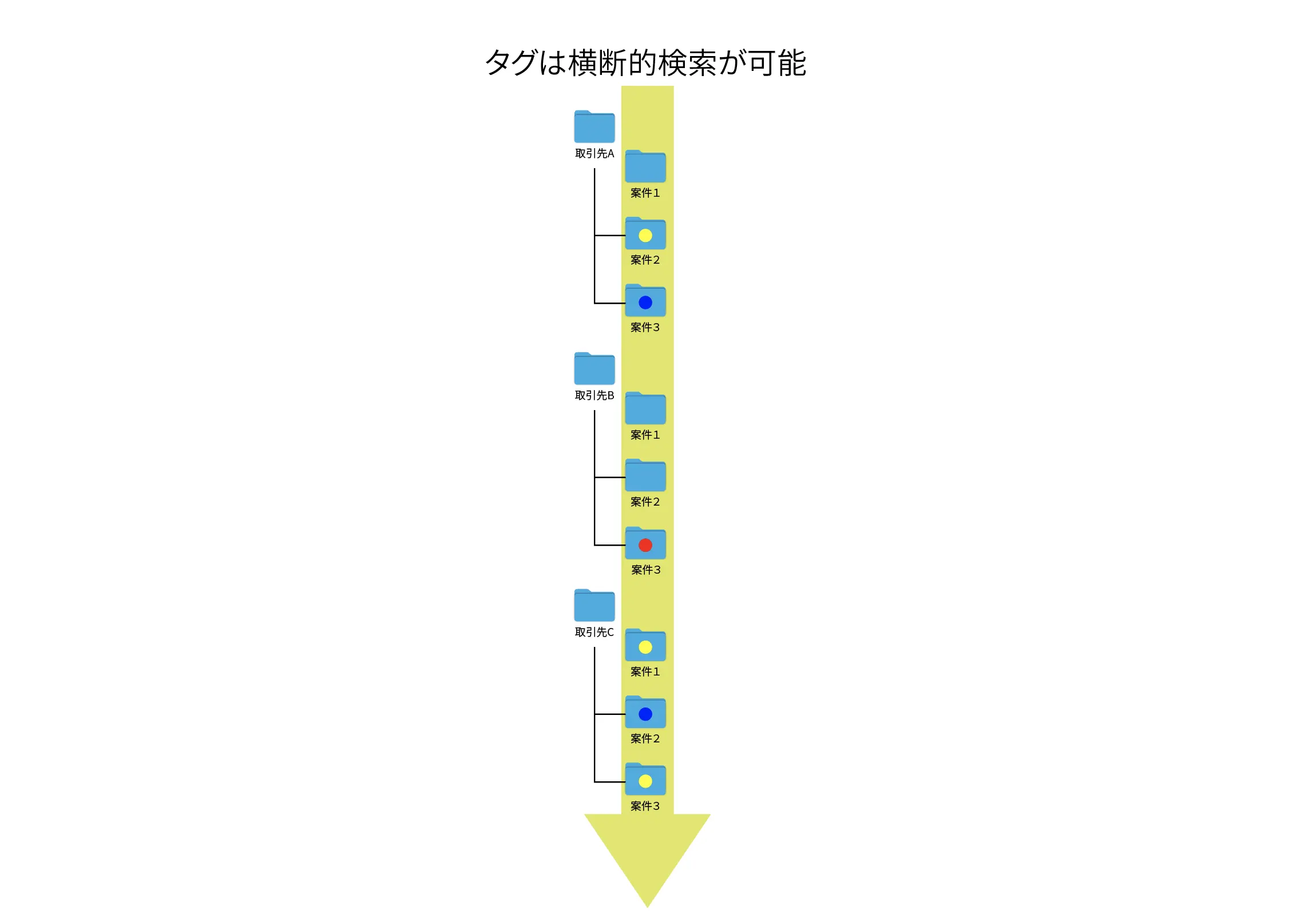
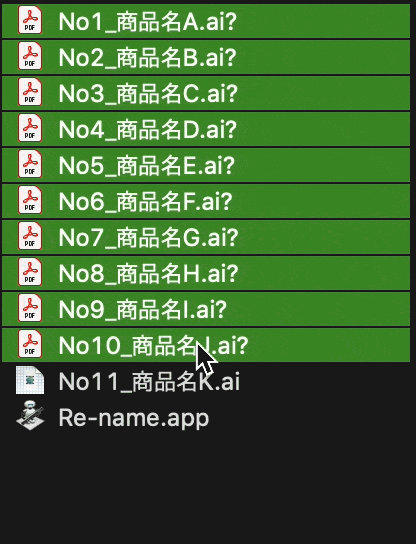
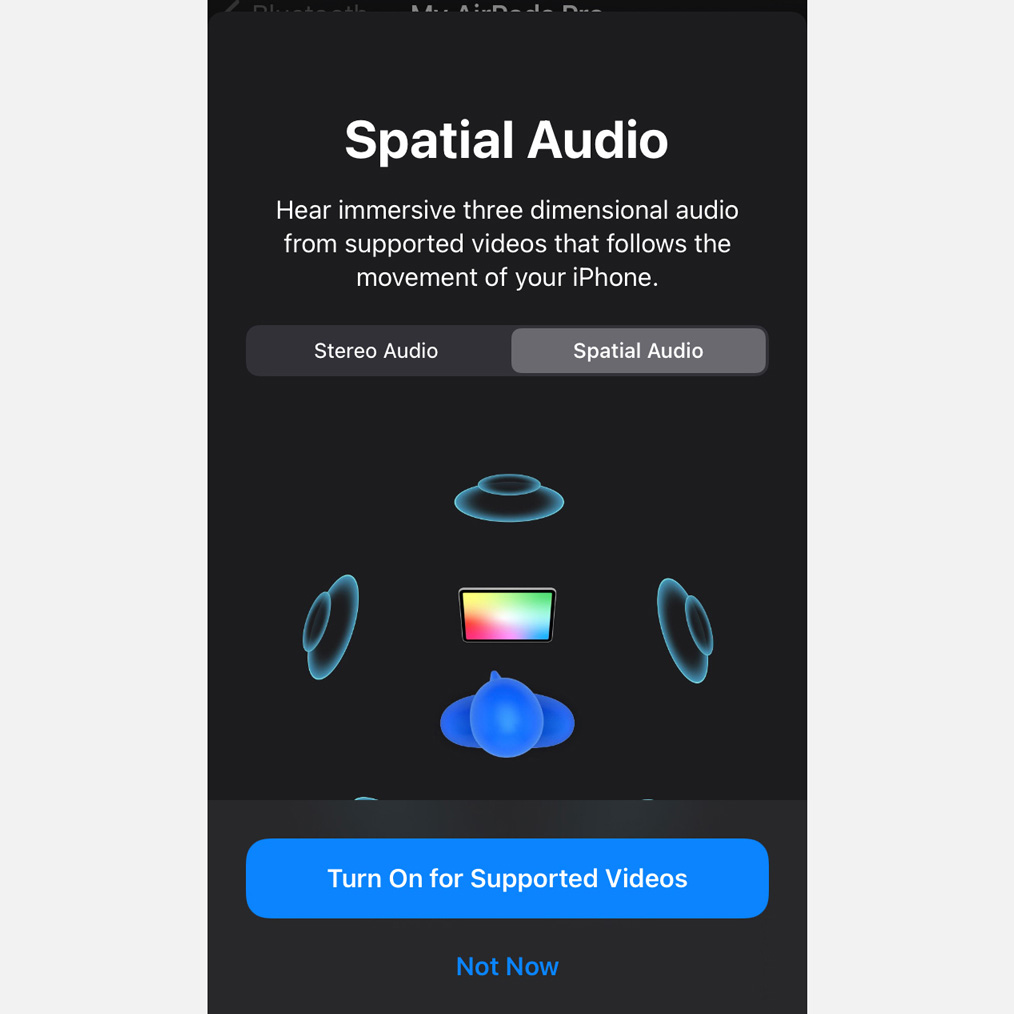
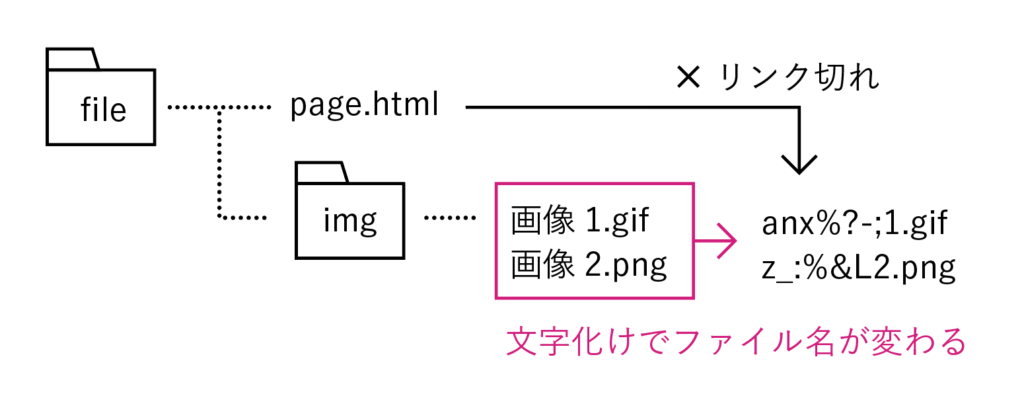
Comment