データセットでイラレデータを量産
商品タグや名刺など、レイアウトは同じで、テキストのみを変更したデータを作成する場合、基本的にはInDesignでの面付けが一番手っ取り早いです。
前回、宛名シールを面付けした際はそれでよかったのですが、今回はイラレデータで作成をする必要があり、大量のデータをいかにミスなく手早く作ることが出来るかを検討しました。
一括作成はよいものの、イラレの場合ファイル名が任意のファイル名にできない点が残念(連番か、「データセット」系になる)。そのため、ファイル名の変換を覚書。一番悩ましかったのは、ターミナルでファイル名を変換すると、拡張子が.aiに「はてな」がついてしまうこと。→2022年7月:再度解決
※データセットの作成やアクション・バッチの作成など、詳細は割愛しています。
Contents
1.イラレでレイアウトを作成
基本となるイラレデータを作成。今回はこのような感じで。
2.テキストデータをExcel/Nubmersで準備
流し込むデータを整えます。またファイル名も変換する必要があるので、その列も作成し、CSVに書き出します。
Macの場合はUTF-8のコンマ区切りのCSVデータ。また、
- ヘッダーにスペースが入っていない
- ヘッダーがない列がない=数値だけの列にしない
でないと、「選択した変数ライブラリが無効です。」となり、イラレに全然取り込めないので、きちんと作ります。
3.イラレにデータセットでリンク付け・書き出し
イラレの「変数」を読み込み、オブジェクトとデータを紐づけます。
読み込んだデータ名とオブジェクトを選択した状態で、右下にあるアイコングループの、一番左「テキストを動的に設定」をクリックしていくだけです。
ファイル名は今は使わないので、オブジェクトはなしです。
そして自動で書き出すため、アクションを作成します。保存のアクションだけ作成して、そのアクションでバッチを作成。(前述のリンク先参照)
今回はデータセット名にチェックをしたので、その名前で作成されます。後々修正がしやすいよう、名前はいじらない方が無難です。
この後ファイル名をターミナルで変換する際、スペースが入っているとうまく出来ないため、Finderの名前変換でスペースを削除しておきます。検索文字列に半角スペース、置換文字列は何も入れません。
変換するファイルを選択した状態でコピーし、Excelへ貼り付けると、ファイル名がコピペされます(便利)。
Numbersの場合は、テキストエディットなどにプレーンテキストとして一度貼り付けてから、再度コピペします。
ちなみに、変換するフォルダはデスクトップに移動しておいた方が、後々ターミナルでの操作が楽になります。
4.ファイル名をターミナルで変換|完了
ターミナルで変換するために、まず.shファイルを作成すます。(詳細は理解しておりませぬが、スクリプト実行のためのファイル。)
基本の形がこちら。
|
1 |
mv 変換前の名前 変換後の名前 |
スペースで区切ったテキストを作成するので、Excelで作成します。作りやすいように、変換前と変換後の列、ターミナル用の列を作成。Excelのテキストは””で囲み、つなげる時は&で。
|
1 |
="mv "&H2&" "&G2&".ai" |
あとはオートフィルで、引っ張って作成できるので楽です。
作成したら、mvの式をコピーして、テキストエディットに貼り付けます。貼り付ける時に、フォーマットを標準テキストに変更します(コピペ後でも)。そして、ファイルの拡張子は.shを使用して保存。
ターミナルを起動し、変換するフォルダへ移動。先ほどデスクトップに移動してあればデスクトップに、別の場所ならそのディレクトリまでターミナルで進んでいきます。cdはフォルダの移動、lsで現在の階層のデータを表示する指示です。(下図でいうと、まずデスクトップへ行く;cd Desktop→デスクトップにあるrenameフォルダに行く;cd rename→フォルダ内を表示;ls、という流れ。先ほど作成したre-name.shがあることを確認して、名前変換を実行;sh re-name.sh)
Enterを押した直後に変換されます。まさに一瞬で、元には戻せないので、予備にコピーを取っておいた方が無難です。これで名前の変換が思いのままに。
以上、大量のファイル名と拡張子を変更する方法でした。
たくさんのファイルは、同じ作業を繰り返しているうちに、ヒューマンエラーを起こしやすいし、一度間違えると「他もそうだったんじゃないか?」と不安も出てきます。こういった単純作業は、なるだけ機械にお任せしたいので、積極的に活用していった方が、間違いが少ないし、確実に時短になります。
OSが古い場合|拡張子をAutomatorで修正
ただ、OSが古いと名前変換後に、拡張子「はてな:?」が付く問題に。
.aiに「?」が付くと、PDFファイルとして認識されてしまいます。
Finderの環境設定で、拡張子も変更できるようにする方法もあるらしいけれど、やってみてもダメ。使用できませんと言われる。どうしてなんだい。
最後にもう一手間。数個のファイルなら、手作業で?/クエスチョンマークを削除していけばいいのですが、大量の場合は、Automator(オートメーター)が便利です。Automatorの場所は、Launchpad:ランチパッドから、「その他」内、テキストエディットと一緒のエリアに居る、土管みたいなものを持ったロボのアイコン。
立ち上げると、選択肢が出るので、今回はアプリケーションで。
後は、左側にある変数から「Finderの名前を変更」を右側のエリアに移動するだけ。
この時、以下の表示が出ますが、このままでもよし、コピーを変更するなら、Shiftを押しながらドラック&ドロップ。お好みで。
あとは、拡張子の変更を入れます。左上のメニューから、「テキストを置き換える」を選択し、検索&置換を設定します。
今回はイラレの拡張子:.aiについた、はてなを削除したいので、ai?を検索文字に入れ、aiを置換文字列に入力します。
あとは任意のフォルダに保存するだけ。
そして、変更したいファイル一式をこのアプリの上に乗せると。。。
おぉ!嬉しみ。
パパッと早変わりするので大変ありがたい。大量ファイルも一括で変換出来るので、今後何かと使えそうです。
※2021年12月追記
作成したアプリケーションがうまくいかず、.ai?にさらに.ai?がつくというトラブル。うまくいかないときは、Finder、またはMacを再起動するとうまくいきました。(何回新しく作ってもダメで、翌日再度試したら出来たので、Finderの調子だったのかもしれません。)
※2022年1月追記
再起動しても出来なくなったので、複数のMacで検証してみたところ、OSが原因と思われました。古いOSだとハテナがついたり、ai?ai?ai?のように上手くいかない不具合。OSをあげましょう。
※2022年7月追記
新しいOSでも、再起動・Finderリセットでも上手くいかなくなってしまった。。ai?ai?となってしまうので、色々模索したところ、Bridgeでの変更で解決できました。
長くなるので、Bridge編をご参照ください↓


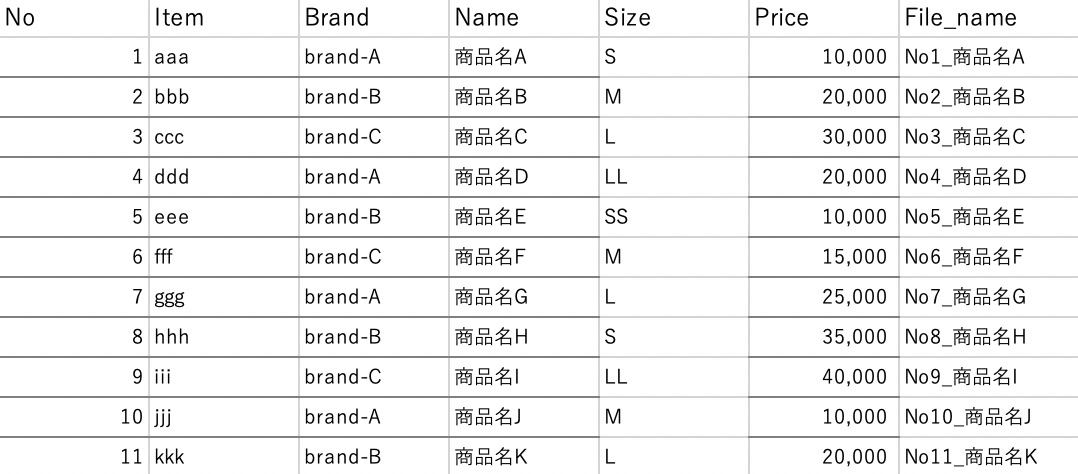
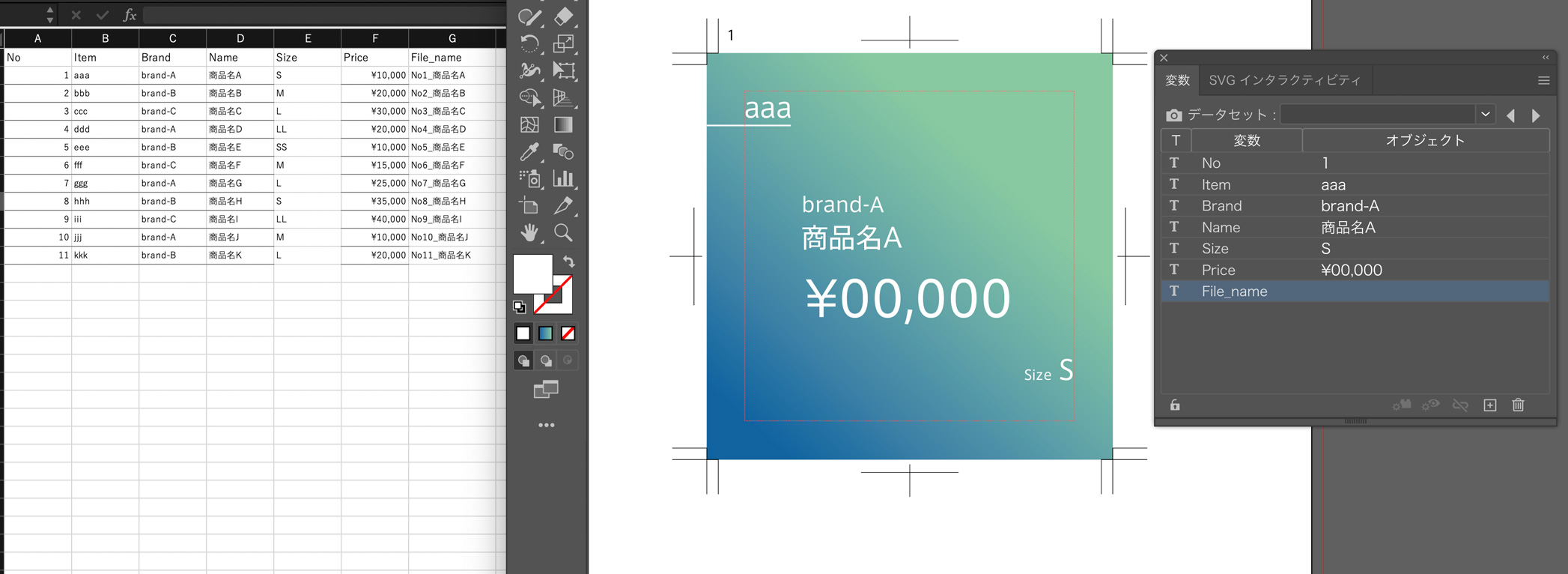
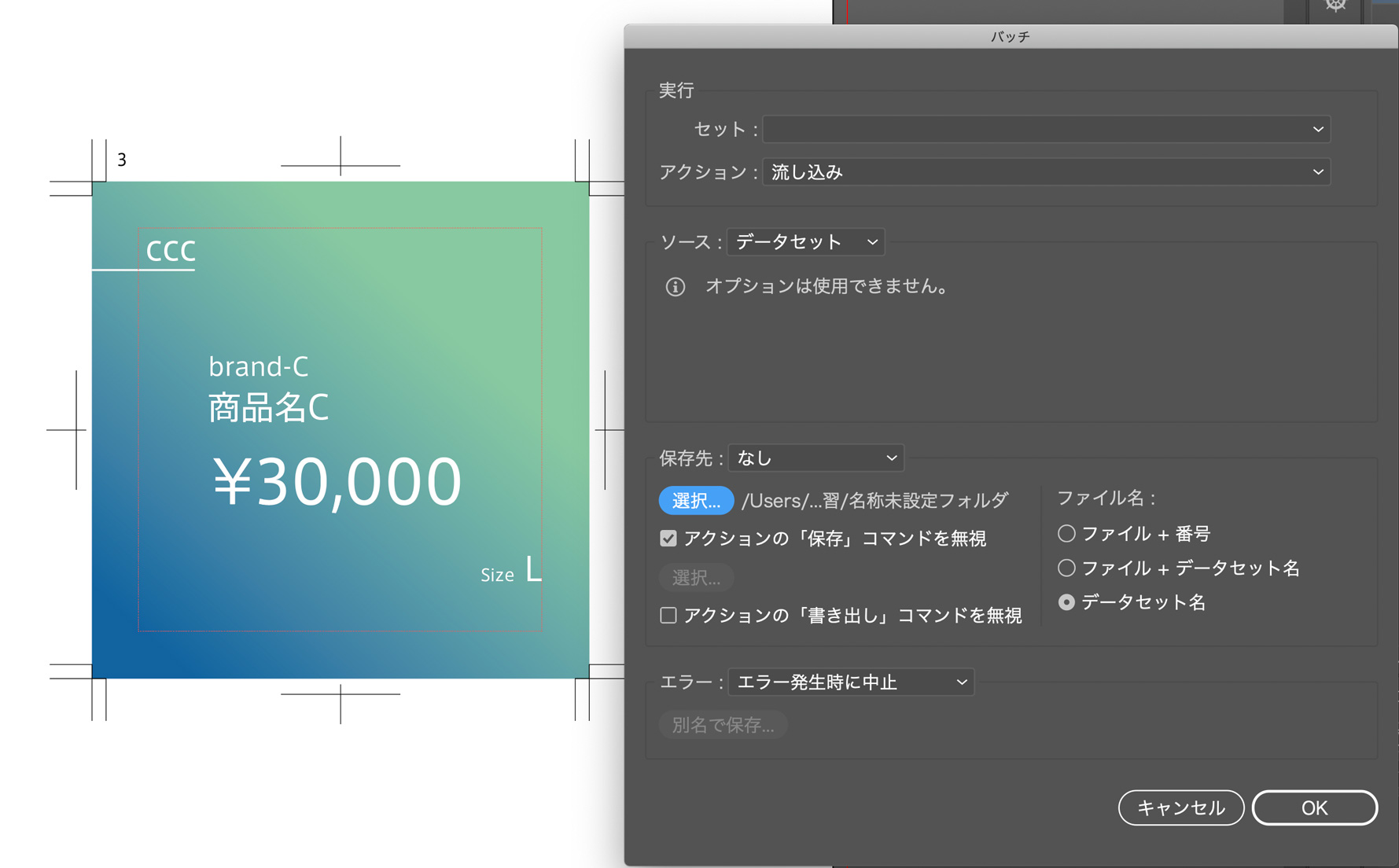
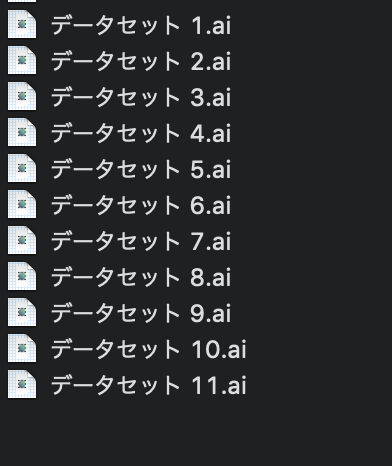
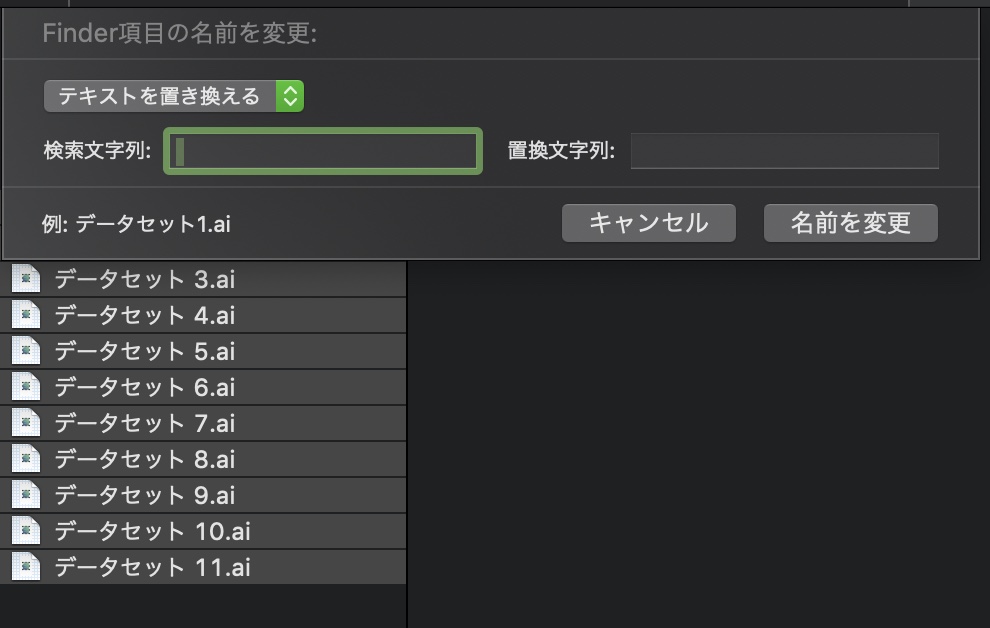
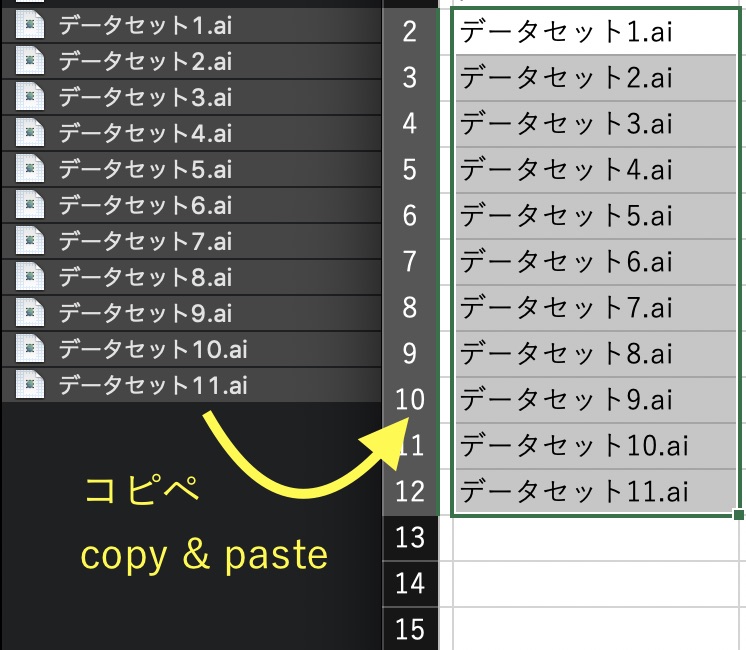

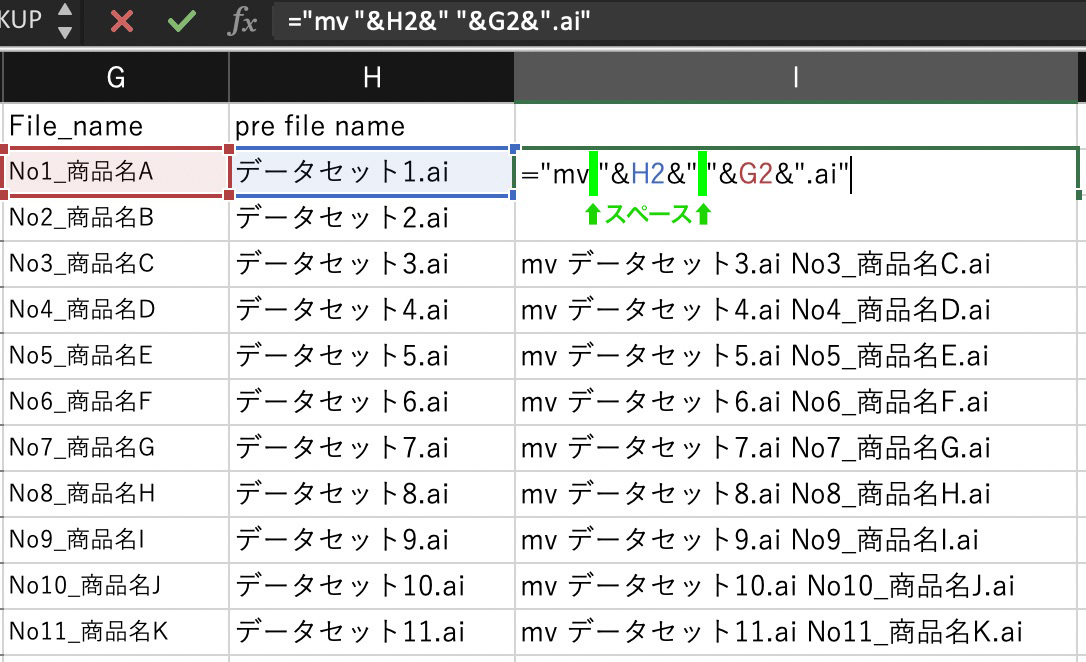
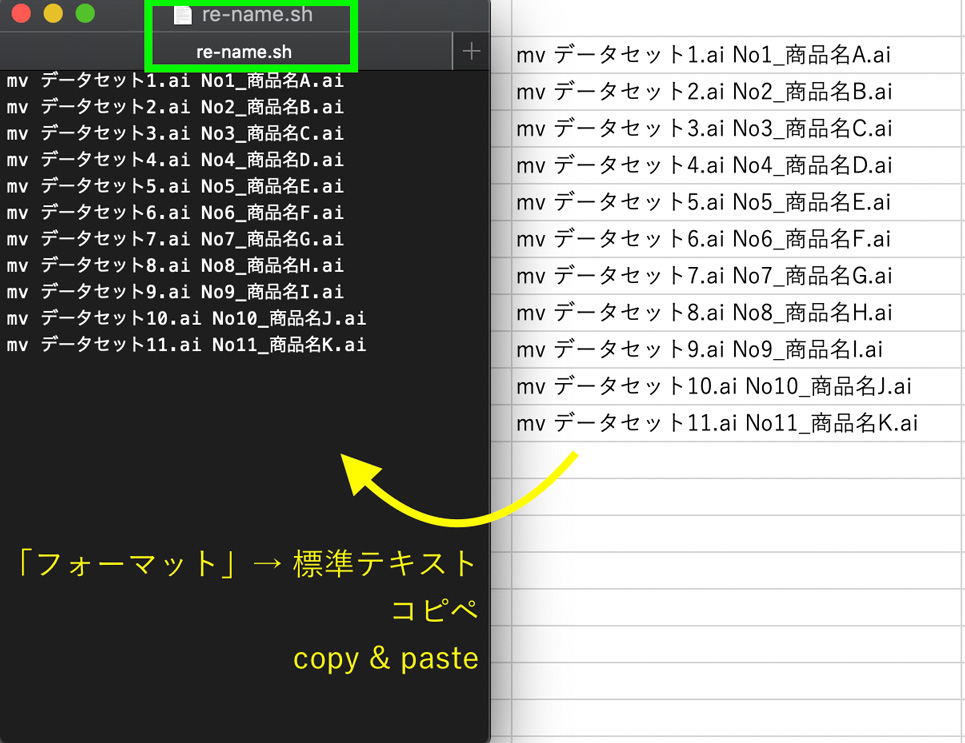
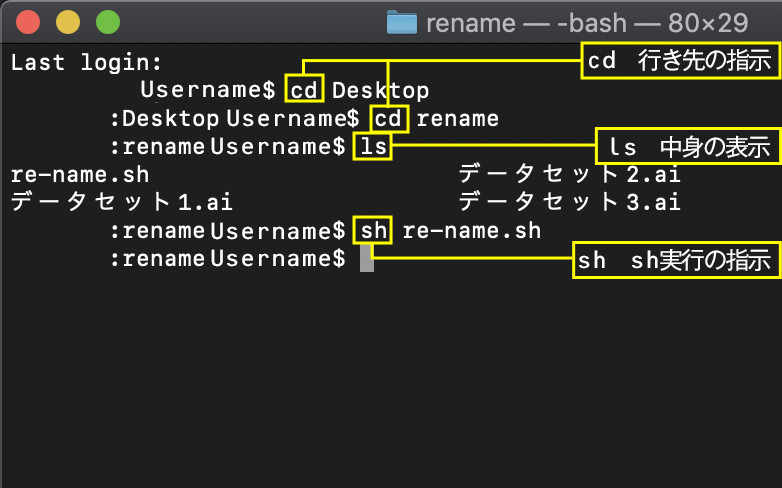
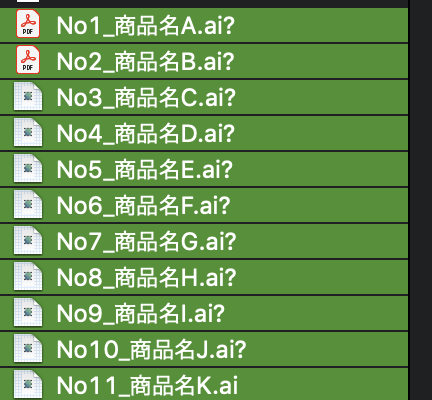
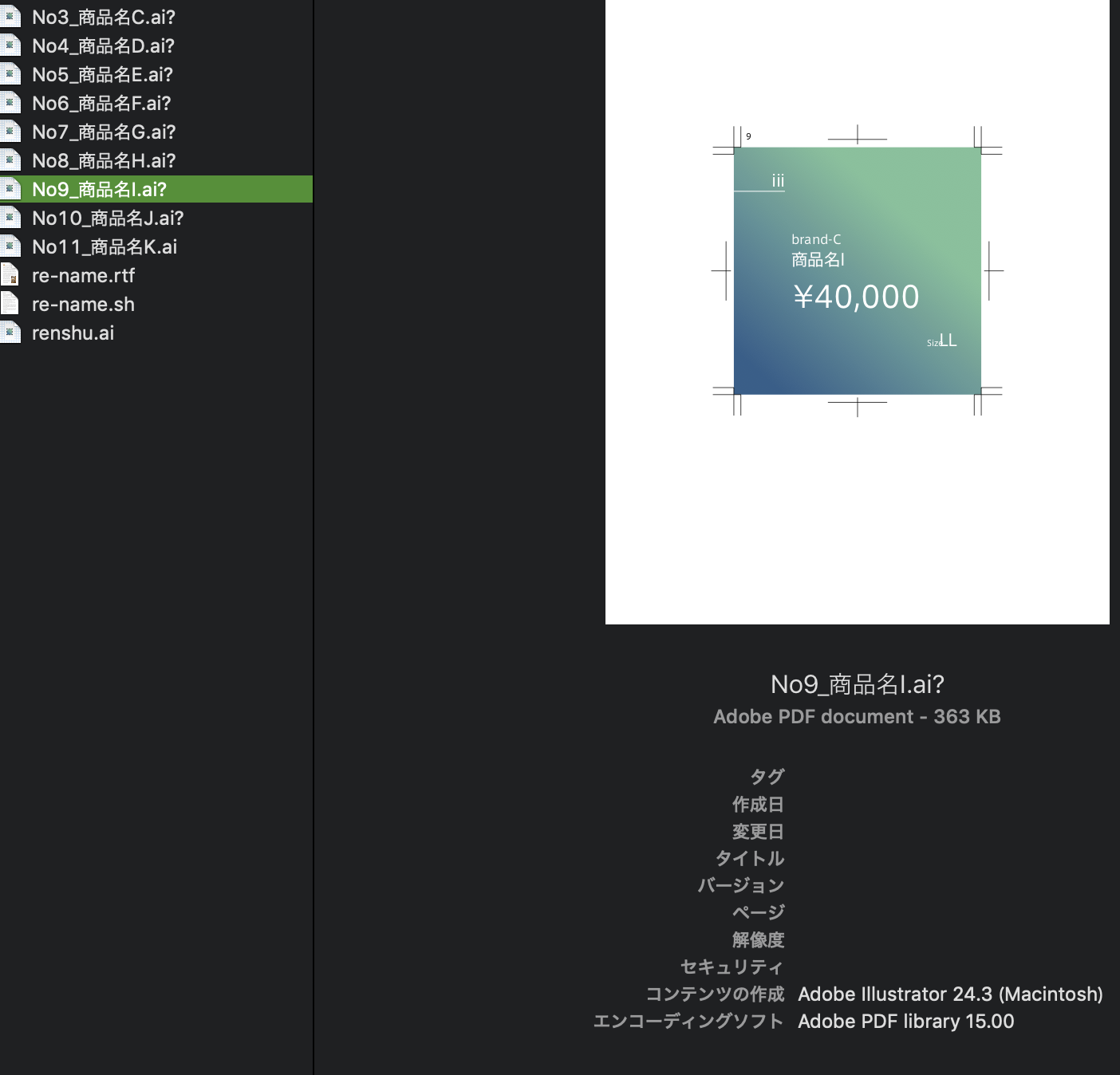
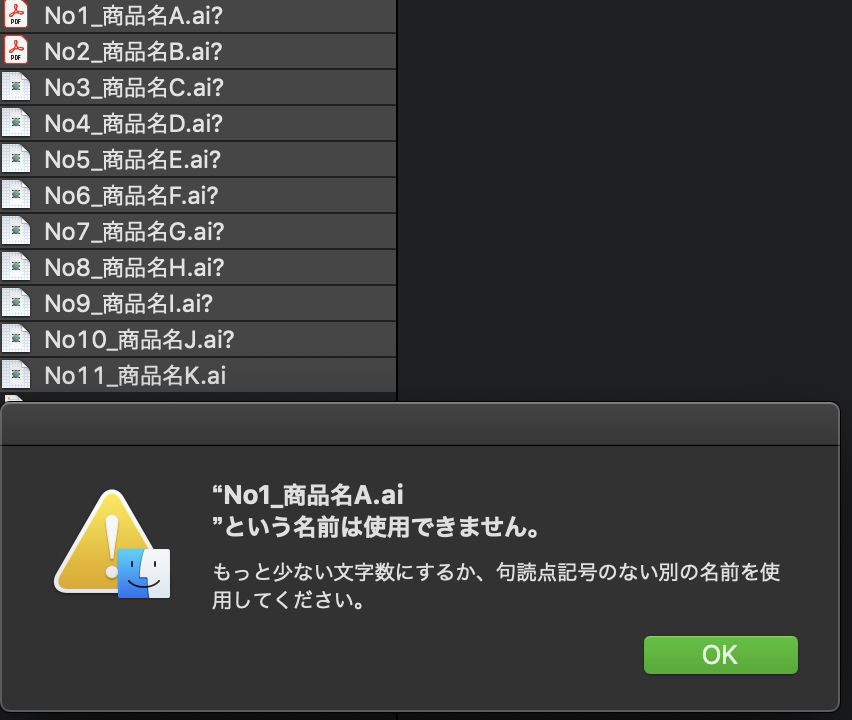
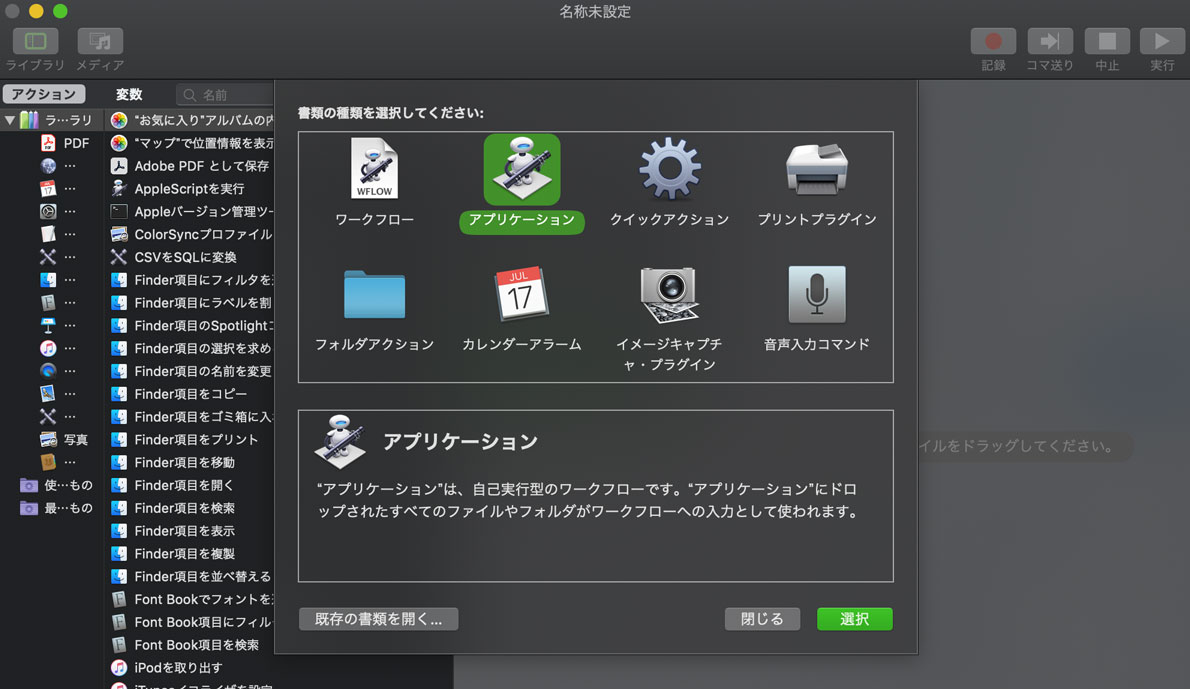
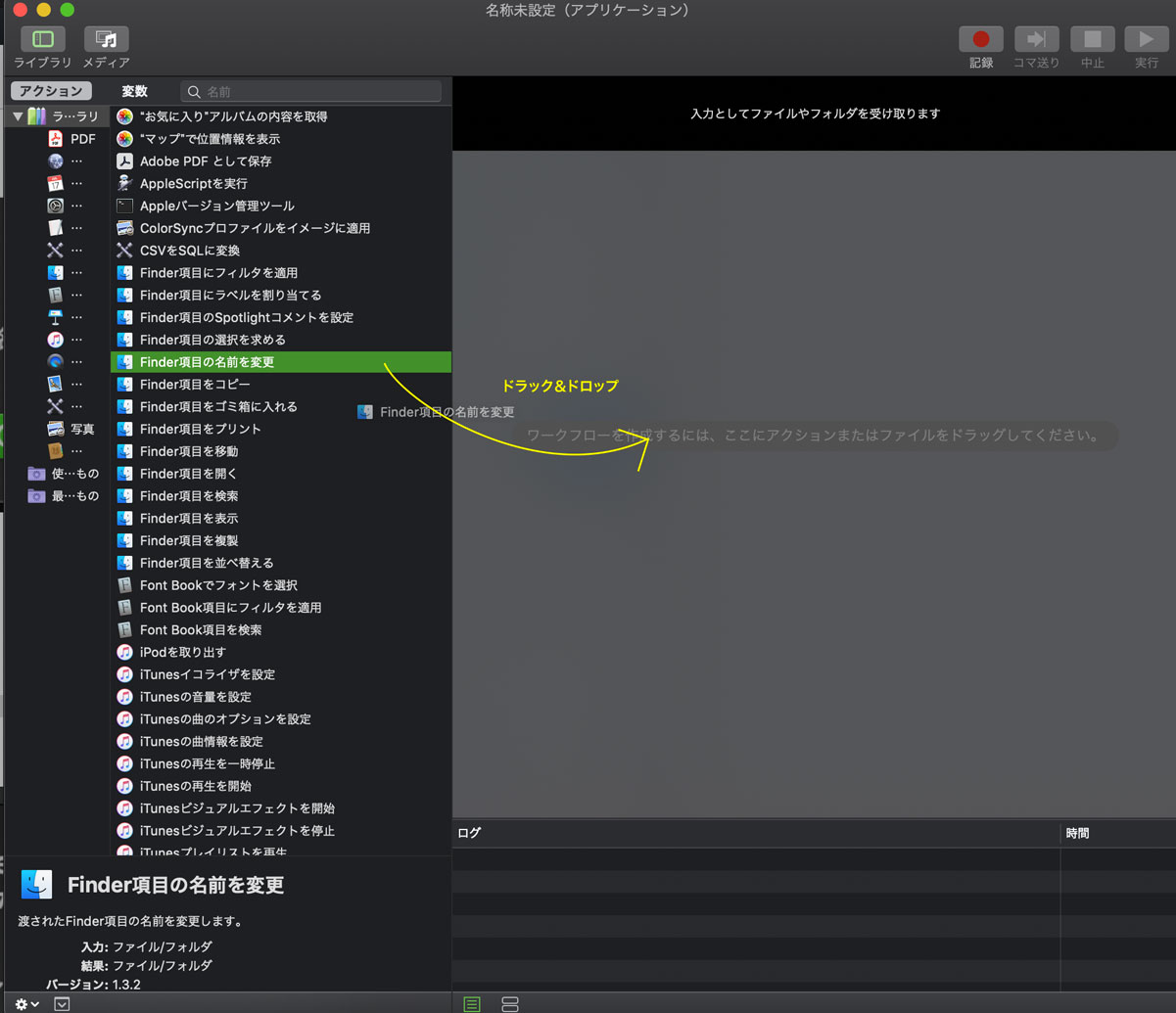
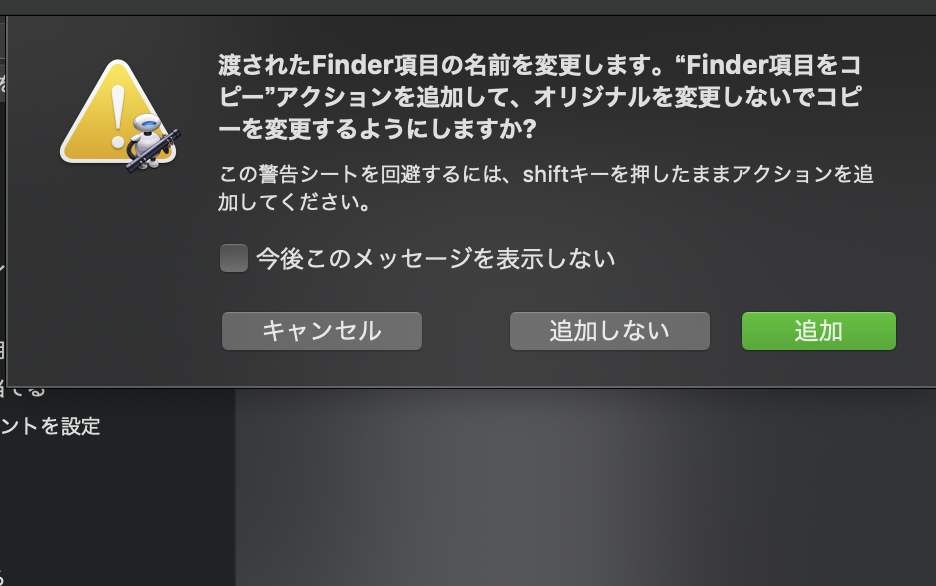

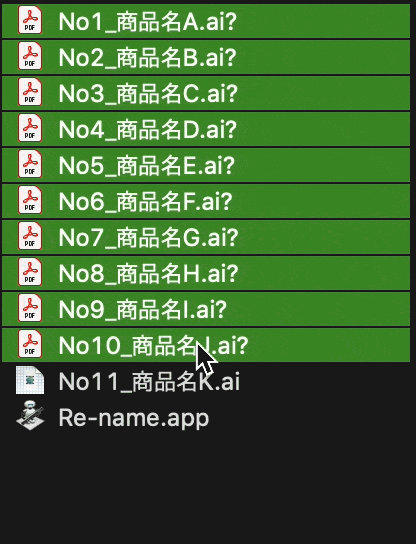
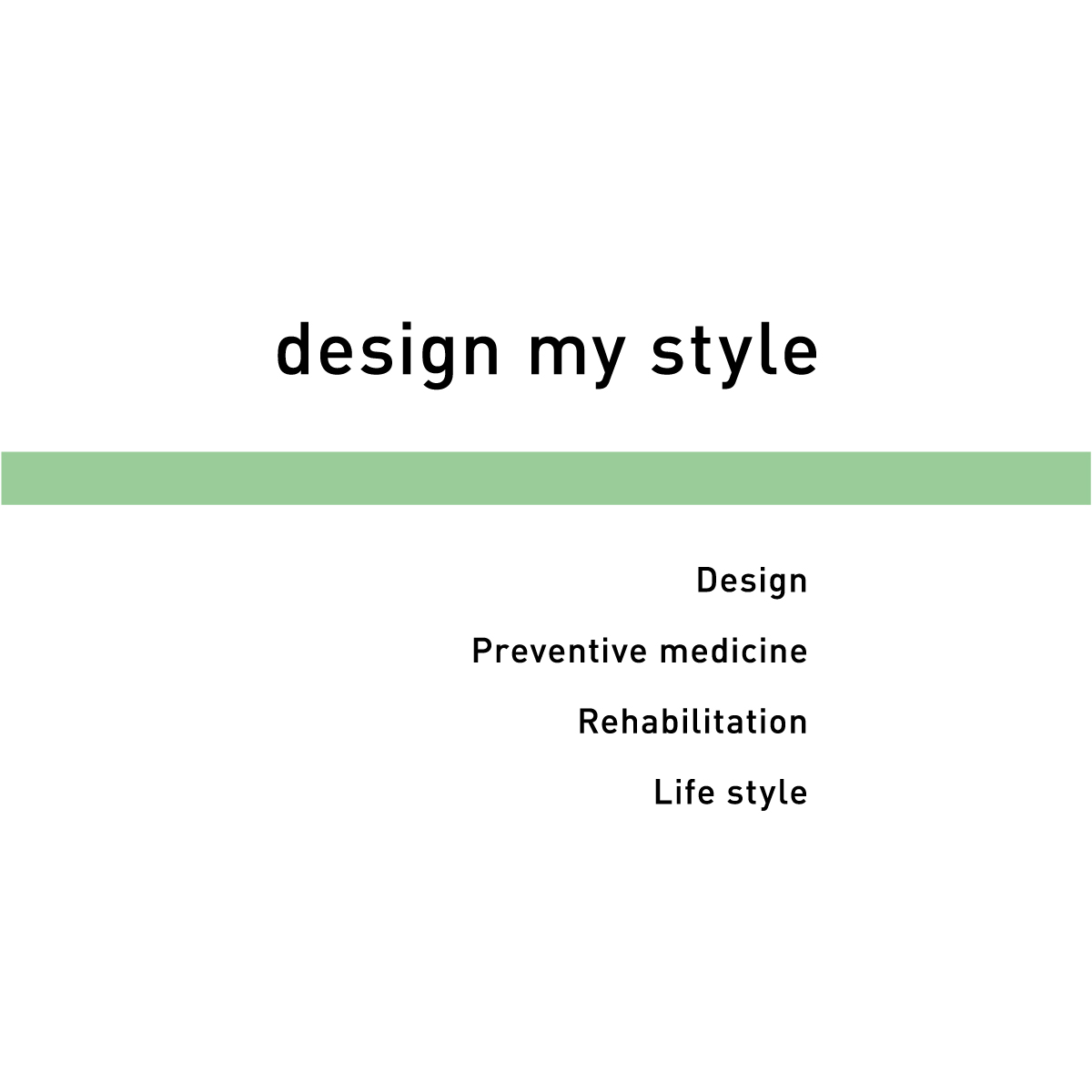
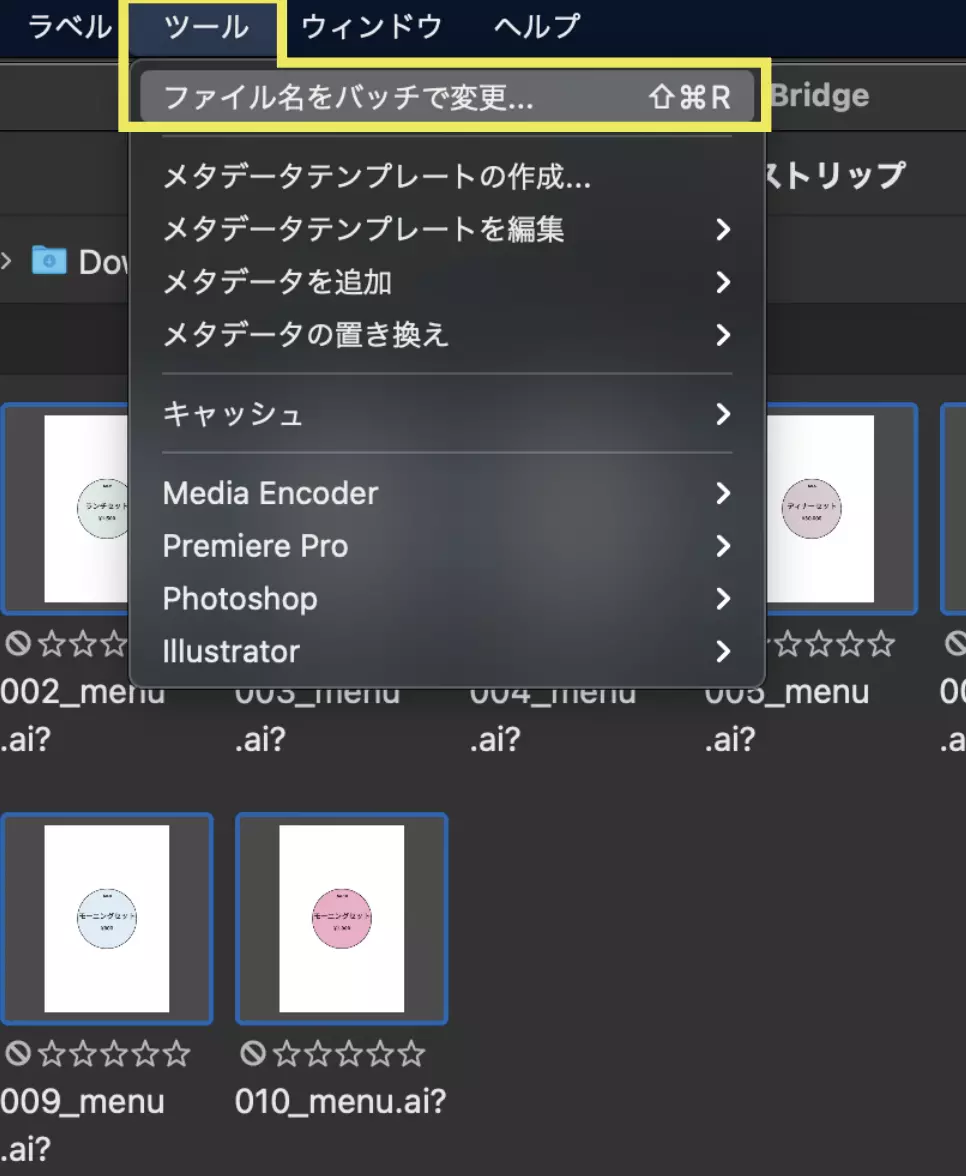
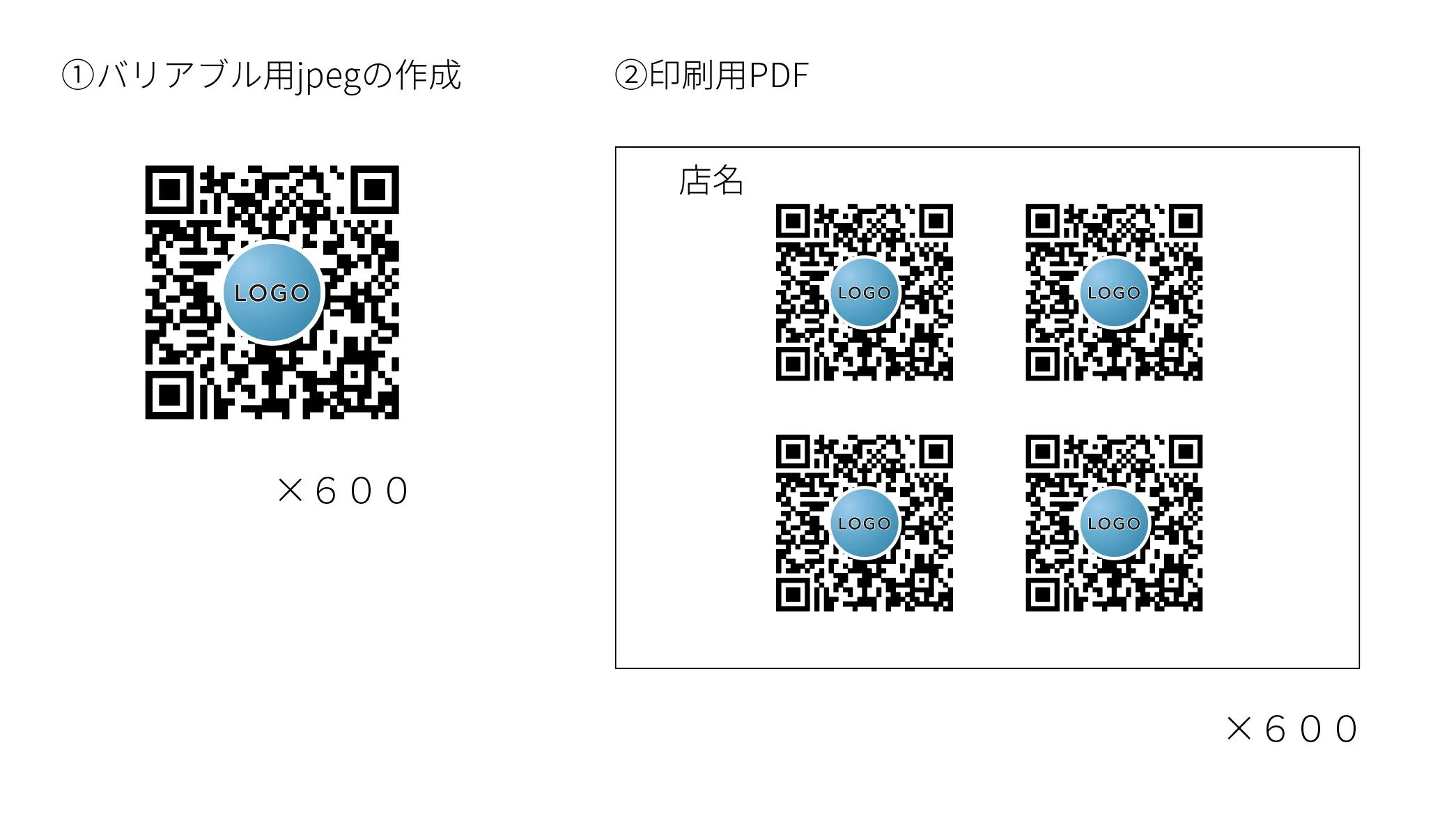
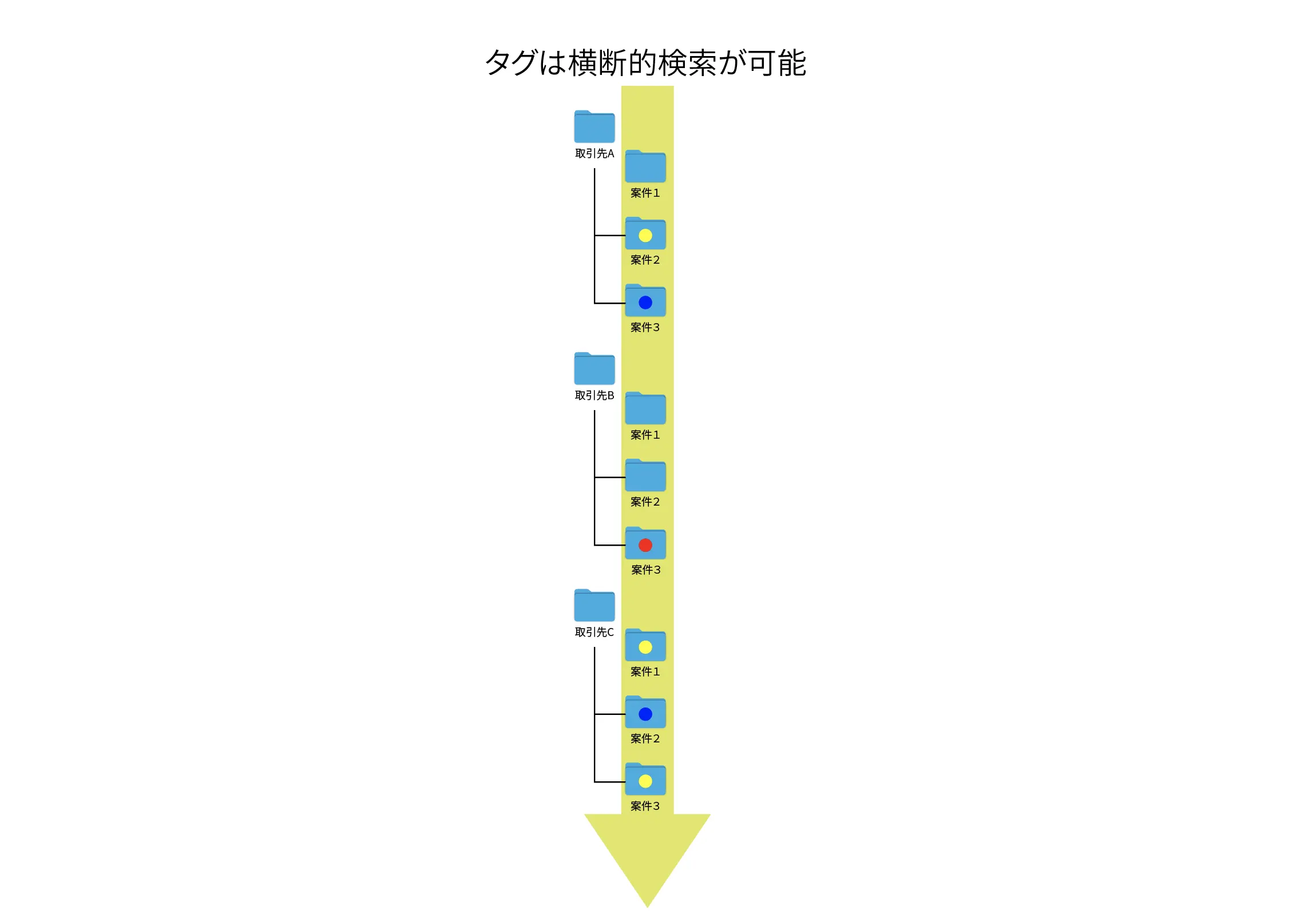
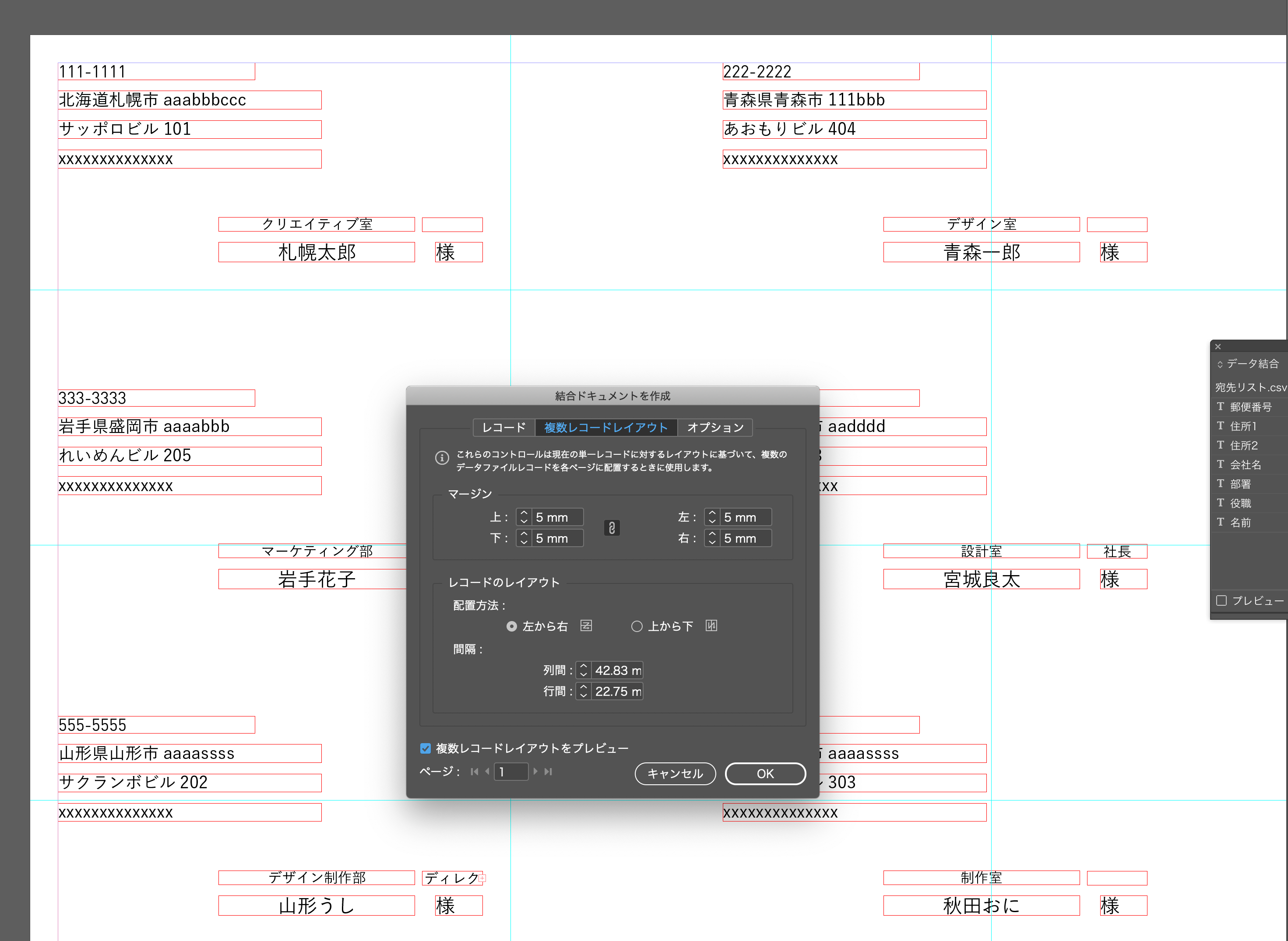
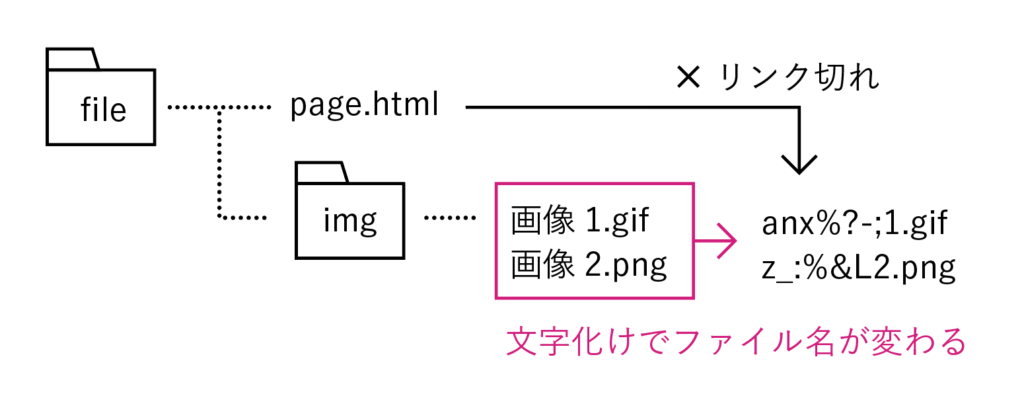
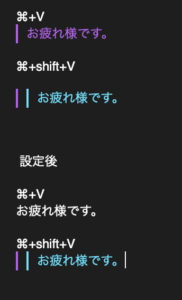
Comment