Finderのタグの付け方がいまいち分からない
MacのFinderにある「タグ」。いまいち、使い方は分かっていても使いこなせていないと感じながら日々過ごしていたが、ようやくつける便利さに気付くことが出来た、最近。
「横断的に探せる」とか、「まとめて表示できて便利」とか、色々情報があり、内容は理解できる。ただ、実践での活かし方がいまいち見出せず、とりあえず進行中/戻し待ち/入稿準備/バックアップ中など、そこそこに使っていても、タグで表示させるなどはしていなかった。
要は自分に便利な使い方が分かっていなかっただけで、ようやく理解できたのでおさらい。
ポイントとしては、「どこに」タグをつけるかが重要。細かにつけていくと、結局何が何だか分からなくなり、タグの恩恵が受けられないため、つけるルールが大切。
よくあるFinderのタグの付け方
人によって付け方は異なるけれど、「このデータを使ってね」とか、「入稿用データ」とか、目立たせたいファイルにつけることが多い気がする。
または、「進行中」「戻し待ち」「ボツ案」などのフォルダーにつける。今までは自分でもフォルダーに使っていたが、付けたタグを表示すると、「進行中」は何の案件かが分からない。
下図で言えば、「01_ドキュメント」って何のドキュメントやねん、といった気持ちになる。
このような付け方は、基本的にPCならではのツリー構造を意識した付け方なので、タグの機能が活かし切れていない。詳しくは後述。
PC内のフォルダーの基本構造
まず基本的なフォルダーの整頓。整頓はとても大事で、誰が見ても分かる整頓がベスト。会社のルールはもちろん分かりやすかったし、他の方の情報を見ても、大体似たような感じなので、この方法に集約されるよう。
ポピュラーなまとめかたは、案件ごとに、基本の「ドキュメントデータ」「原稿類」「書類」「履歴」など。履歴の扱いはまちまち。
図式化すると、こんな感じ。
先祖返り対策や、「前のデータに戻して」系の指示があるだろう時に、「履歴」のフォルダーは重要な位置付けになる。
そしてこれが案件ごとになるので、このように。これがタグがついていない通常の状態。タグがついていないと、どれが進行中かを探すのが大変。
多分正しいFinderタグの付け方
案件名がついたこの階層で、タグをつければよいという、シンプルな答え。ここの階層以外でもタグをつけると、ややこしくなる。タグ付けもルールが必要。
以前はタグをつけたフォルダーの中の「ドキュメント」フォルダーにも付けていたので、イマイチな付け方をしていた。なので、タグで表示しても、また探すので全然便利に感じなかった。
タグが横断的と言われるワケ
タグはPCが持つ、よくあるファイル整理とはちょっと違い、ダイレクトにフォルダーへたどり着ける。本で言えば栞のようなもの。
タグをつけていないと、何が大変かを、下図でイメージしてみる。
例:「取引先B」の「案件3」に修正が入ったので、その「ドキュメント」を開きたい。
WindowsでもMacでも、フォルダーを下っていく(階層を降りていく)のは同じなので、3回検索して辿り着くことになる。
- 取引先の検索
- 案件の検索
- ドキュメントフォルダーの検索
毎回この3回検索をするので、小さな作業だけど、時間のロスにもなるし、脳にも無駄な処理となる。これが縦断的検索。
一方タグを活かすと、既出の「横断的検索」が出来る。
- 進行中の案件3を開く
階層を下らずに、タグをつけてある階層(レベル)をダイレクトに探せるので、タグを表示すると探したいフォルダーをすぐに開くことができる。この1回の検索だけでよいので、あれ?という感覚があるかもしれませんが、これがタグのパワーなのです。分かっちゃいたようで分かっておらず、やっと実感できた。
上図では「案件1〜3」に名前がついていないけれど、「サンプル会社クリスマスカード」など、フォルダー名を通常つけると思うので、実際はもっと見つけやすいはず。また、タグがついているフォルダーだけが表示されるので、探す数もグッと減り、とても探しやすい。
実際にどう便利かと言えば、赤字が来た→「戻し待ち」を開くだけ。
入稿してください→「入稿」を開くだけ。
頭の中の処理は、ワンクリックで目的の案件に辿り着くことができる。案件のフォルダーを開けば、中の基本構造は同じなので、「ドキュメント」フォルダーに最新デザインデータがあるため、案件さえ見つけられればすぐに作業が開始できる。
Finderで表示するとこのようになる。
ルールさえ決めておけば、ワンクリックで案件を探すだけ。フォルダーを探す作業を3→1へ減らすことができる。いかがでしょう。
タグの名前や割り振りはお好みでつけるとして、表示するタグもシンプルにしておけば、迷わずにポチッとするだけで、探したいものが見つけられる。まさに階層を意識せず横断検索が可能。
これにようやく気付くことが出来たので、タグをつけるルールも迷わずに済むし、申し送りを作成するときも、主に「戻し待ち」のフォルダーを渡せばいいので、申し送りの準備も簡便になる。
これを知ってから、以前のようにFinderのサイドバーから、取引先を選択してから案件を探すことをせず、ダイレクトにフォルダーを開けるようになり、とっても気持ちがよく作業が出来るようになった。
タグの名前も分かりやすい名前にする
このタグは、初期設定を変更したら自分用になるので、他の人がつけた「赤」のタグが混同しないのも、便利なところ。不要になれば、「赤」とか不使用のタグを表示して、一括でタグを削除すればいいので、データ整頓もしやすい。
また、タグを複数つけて使う方法も目にしたけれど、定義付けをしっかりしておかないと混乱するかと。
例えば、「戻し待ち」の案件を修正中は、「作業中」と「戻し待ち」の2つをつけておくとか。
「お気に入り」とか、「よく使う」というものが、自分の中でしっかりしたものでないとタグ表示の時に探しにくくなる。
はー、気持ちがいい。この気持ちよさが誰かに届くといいなぁ。Macのタグ、使いやすいですよー!と声を大にしている。整頓は心が洗われるのでやめられない。。
タグをつけるデメリット
デメリットとして、
- 表示が少し遅れる
- ファイル内検索ができない
ということに気づく。
表示が少し遅れるのは、PCの負荷などにもよるかもしれないが、通常のFinderで階層を下っていくように、パッとは表示されないことがある。特に、別名保存などアプリケーションから表示をするときは時間が少々かかる。
ファイル内検索が出来ないのは、3ヶ月経って気づいた。例として、「未使用」フォルダ内に下図のデータがある場合。ここから「新規」で検索をする。
通常なら、このように、「未使用」フォルダーを指定して、「新規」で検索して表示してくれる。
ところが、タグから入ったフォルダーで検索すると、タグ内の検索になり、開いているフォルダーを指定することができない。下図では、タグの「作業中」が検索対象になってしまい、「未使用」フォルダーを指定することができない。タグ名のフォルダー検索だけになるので、検索しながら作業をする場合などは、タグから開かない方がよいです。
【参考サイト】

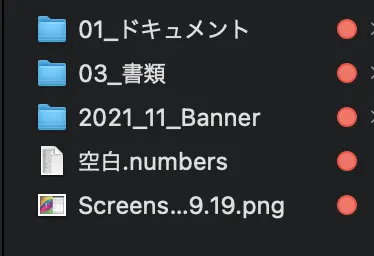
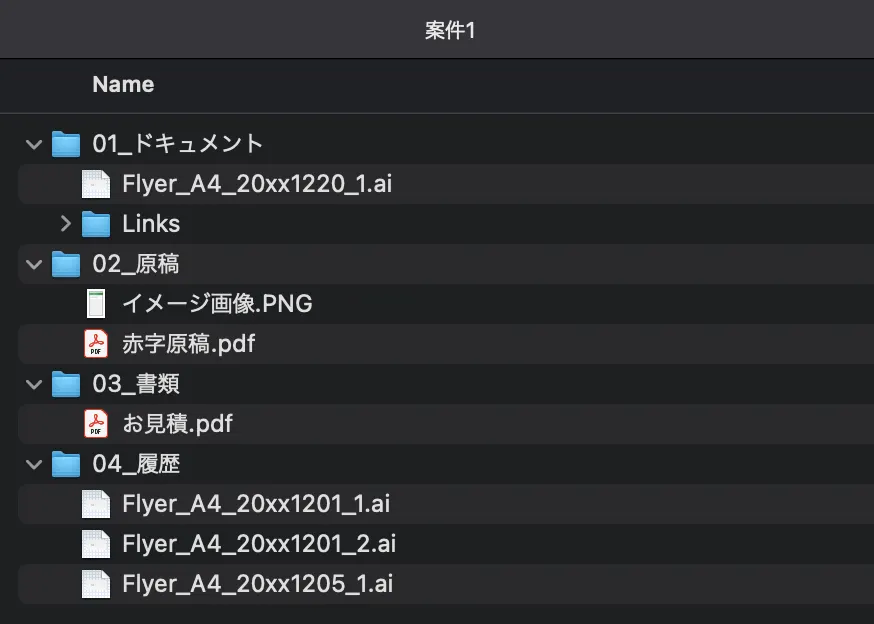
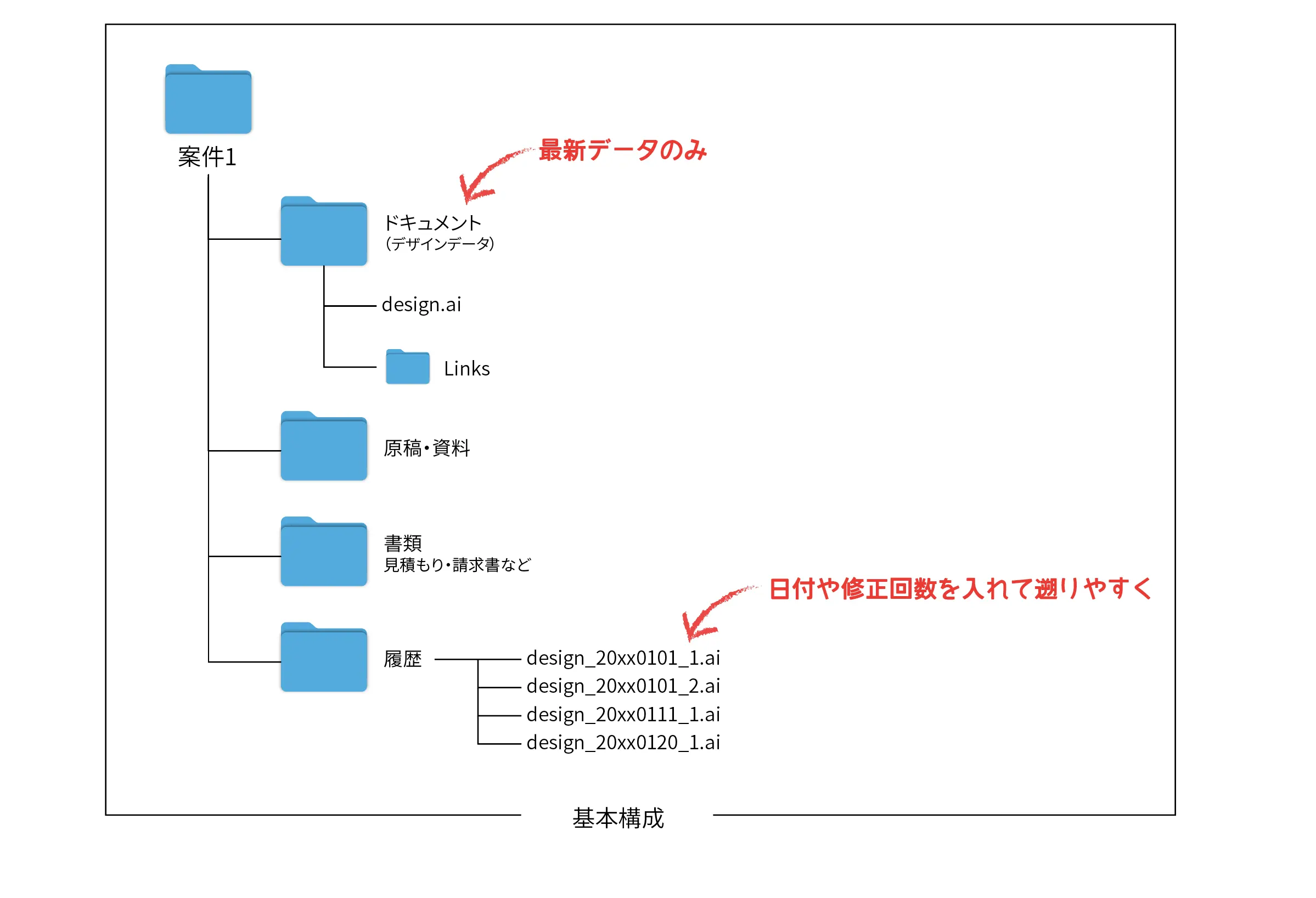
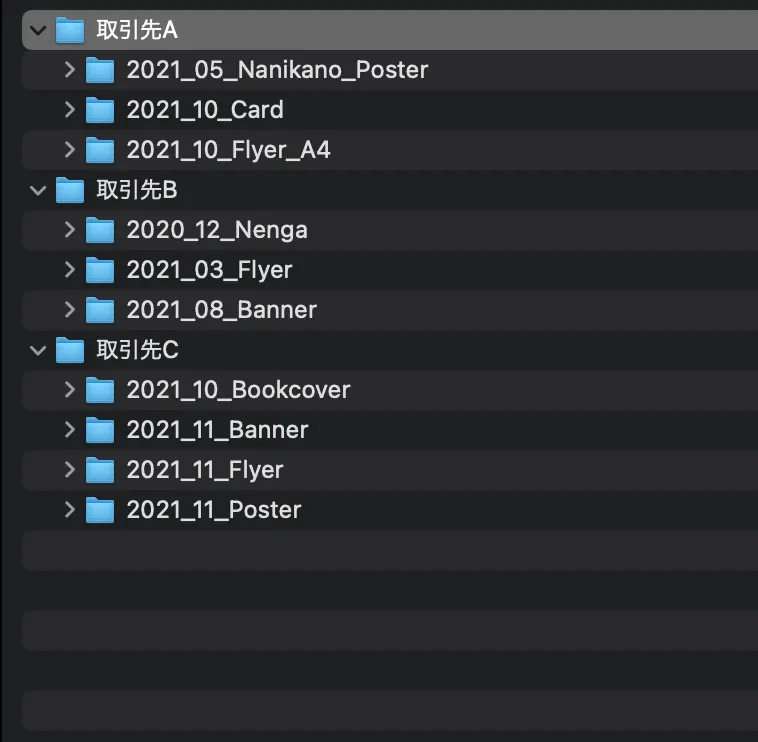
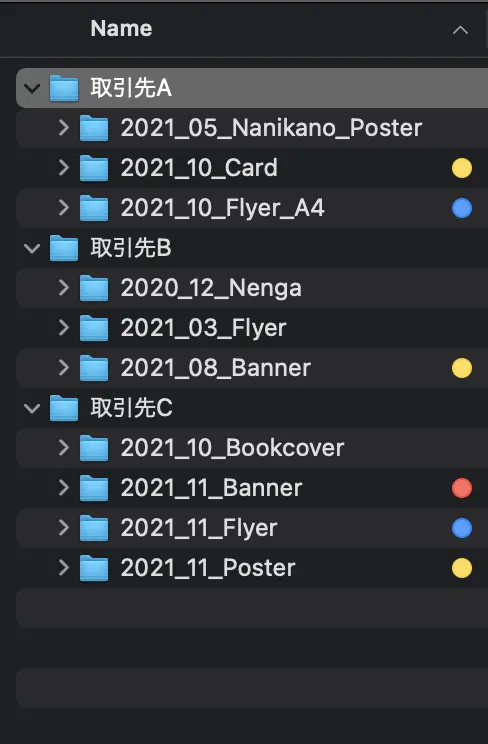
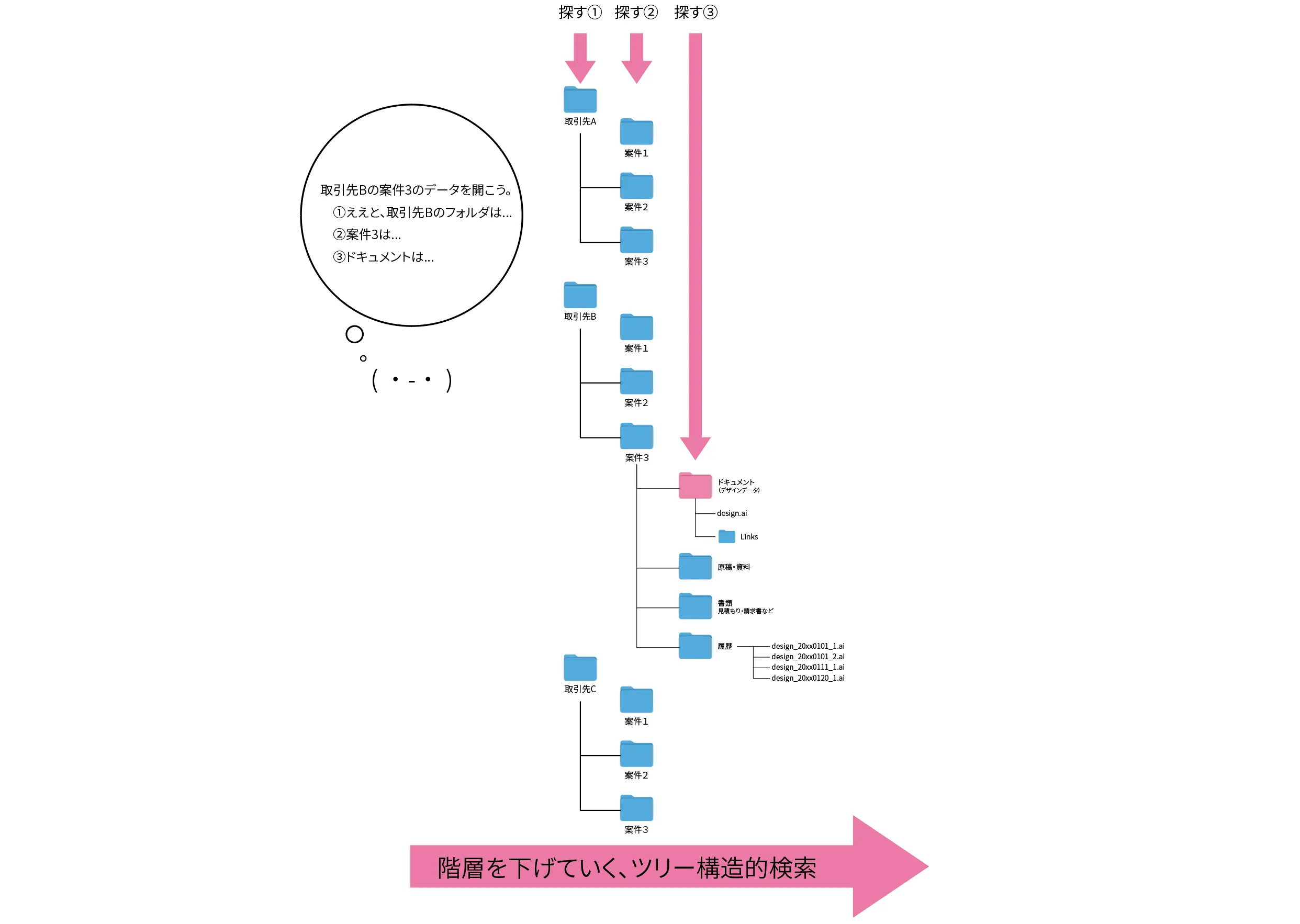
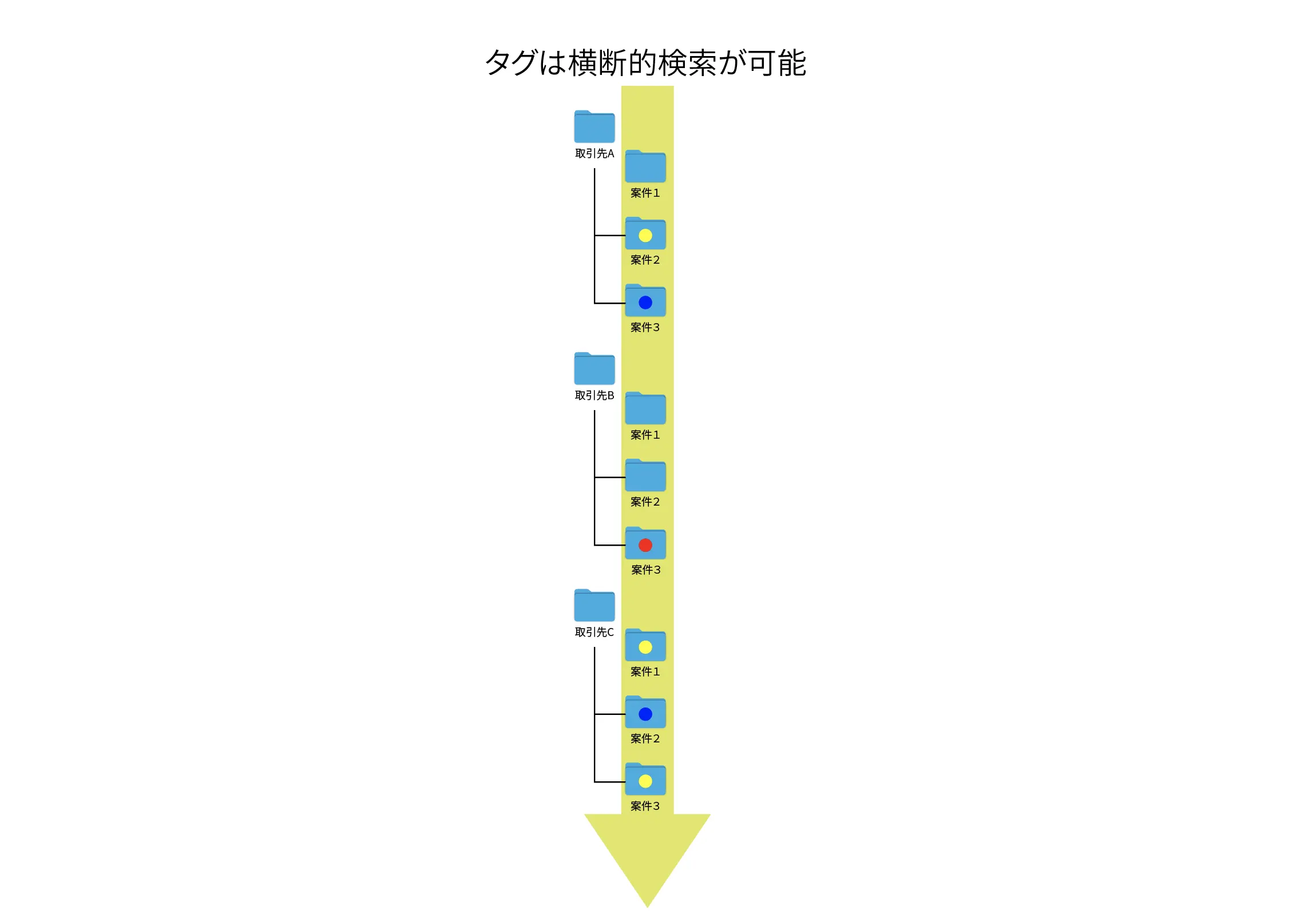
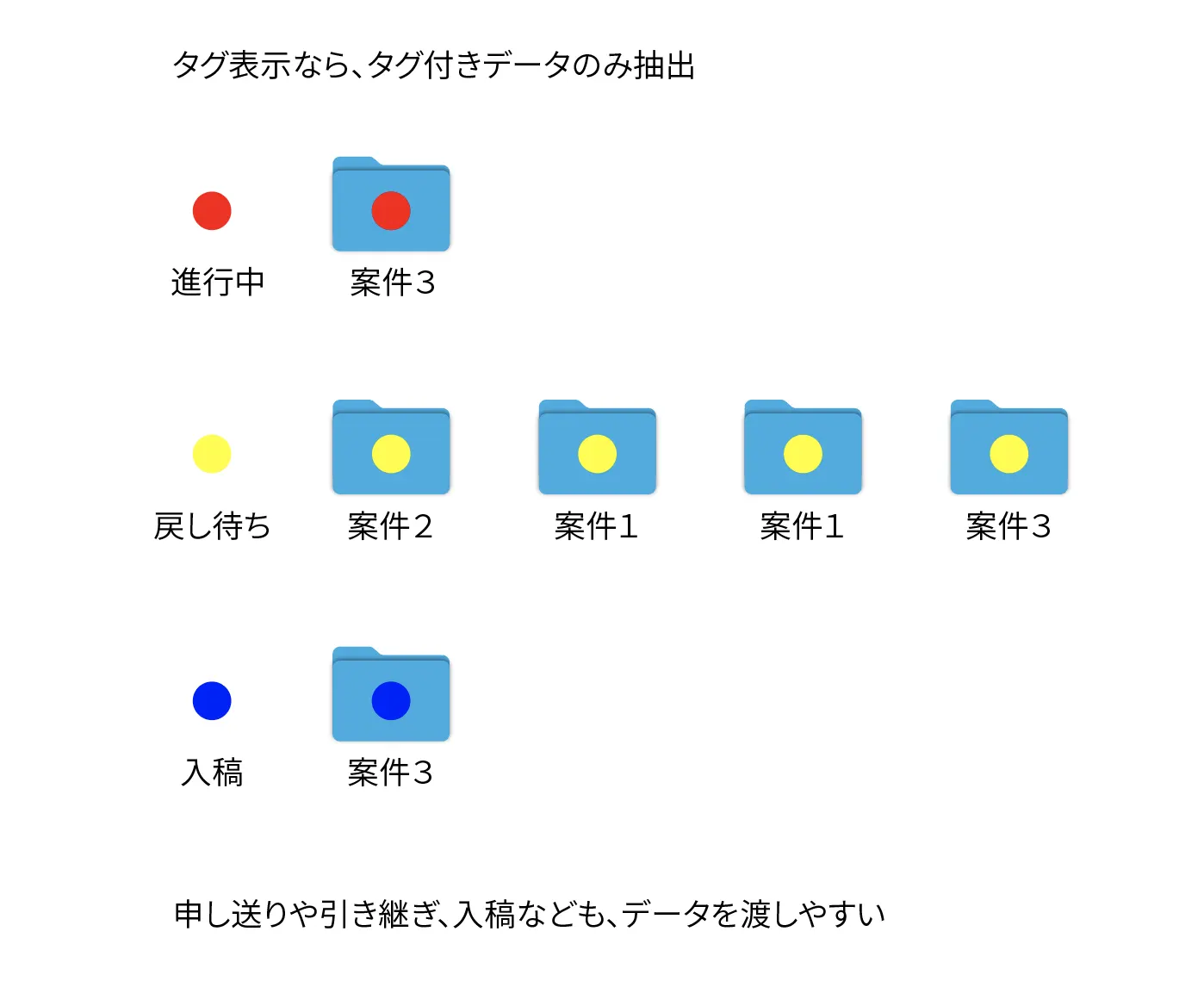
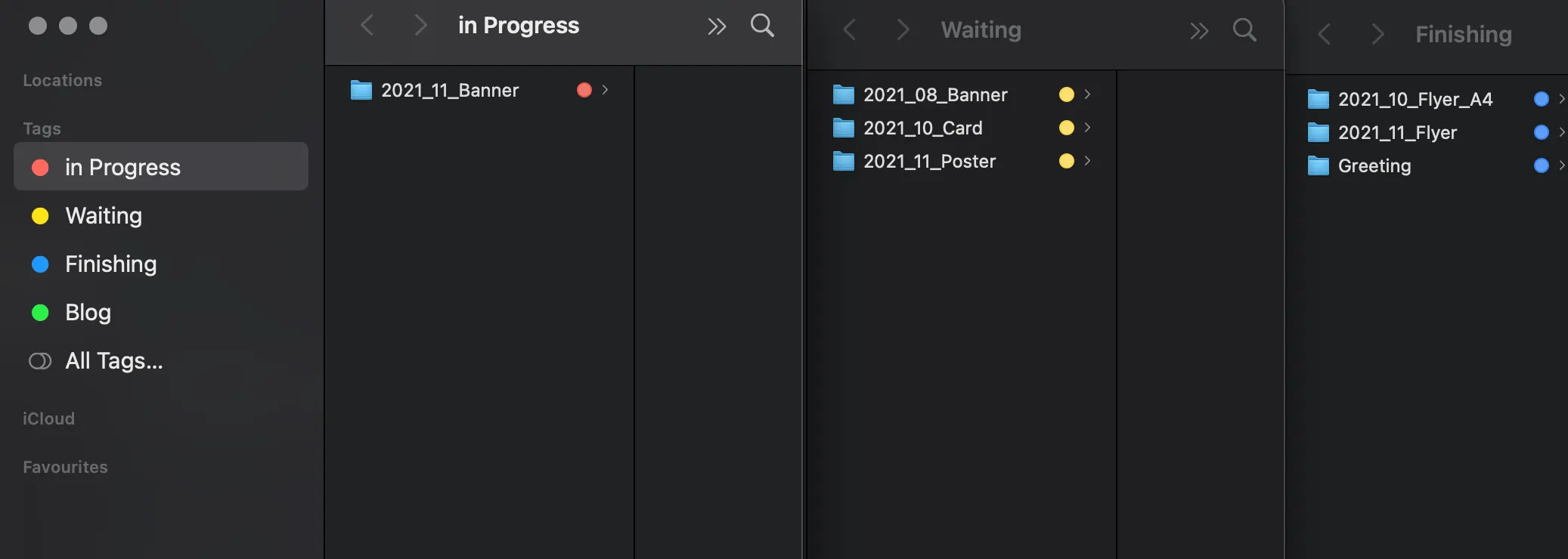
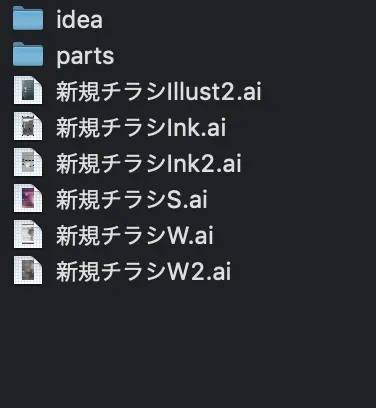
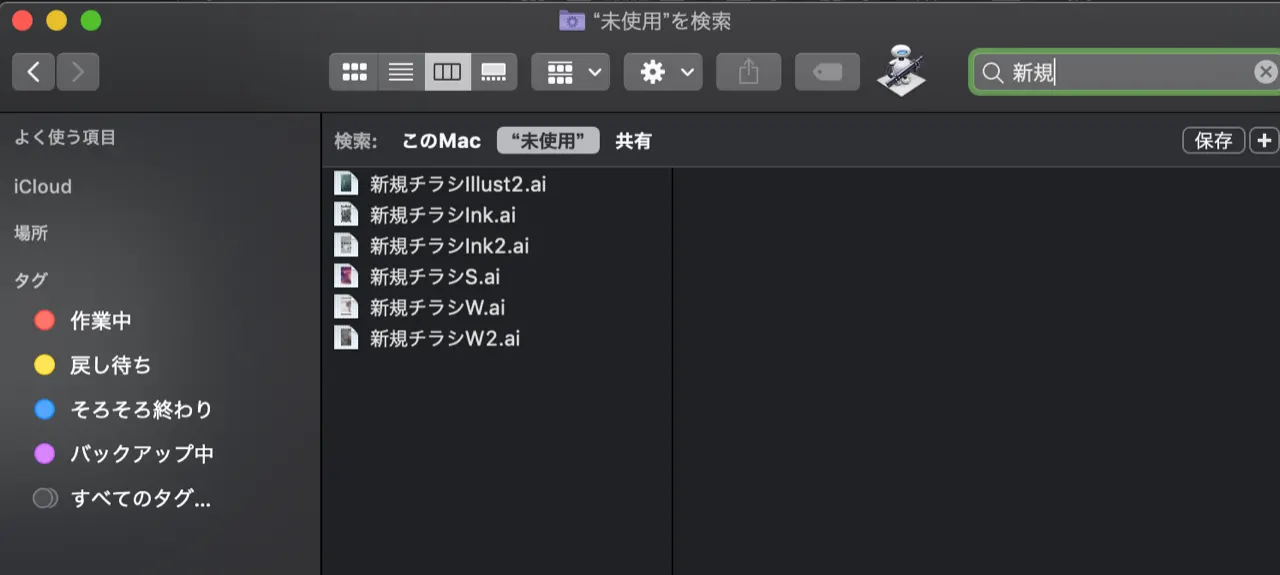
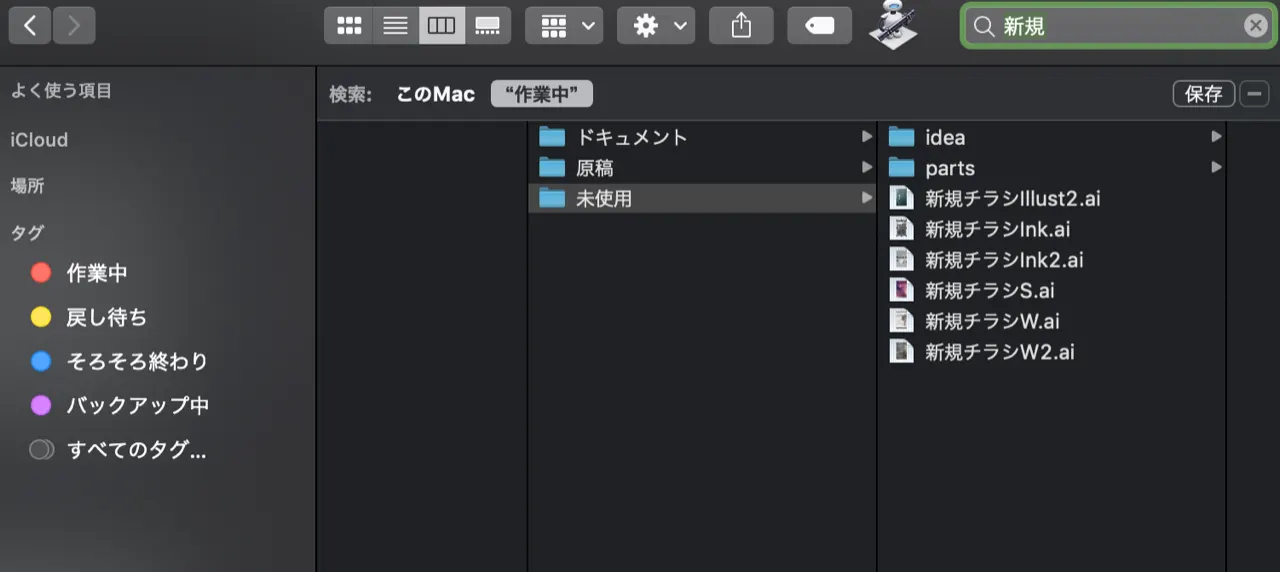
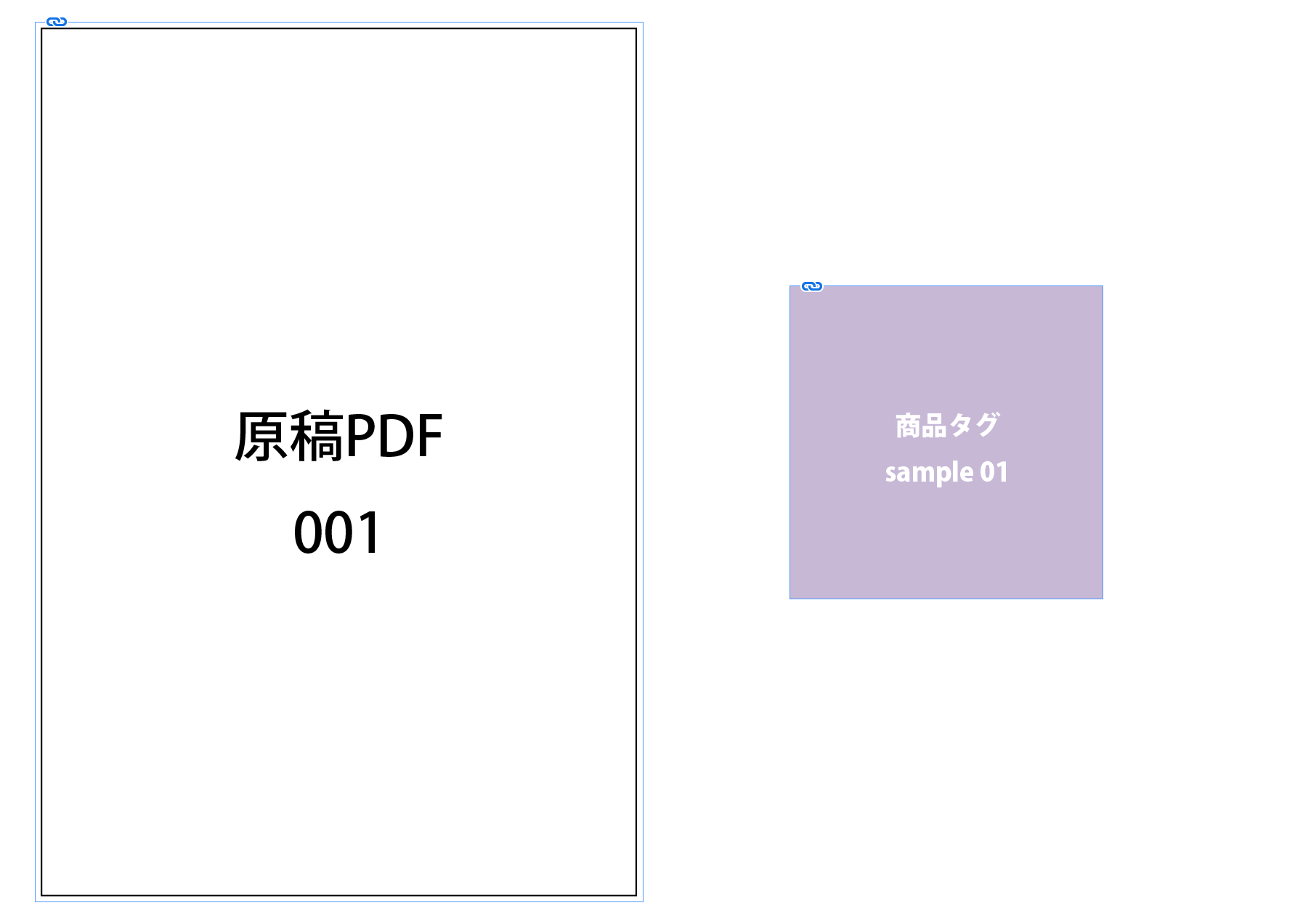
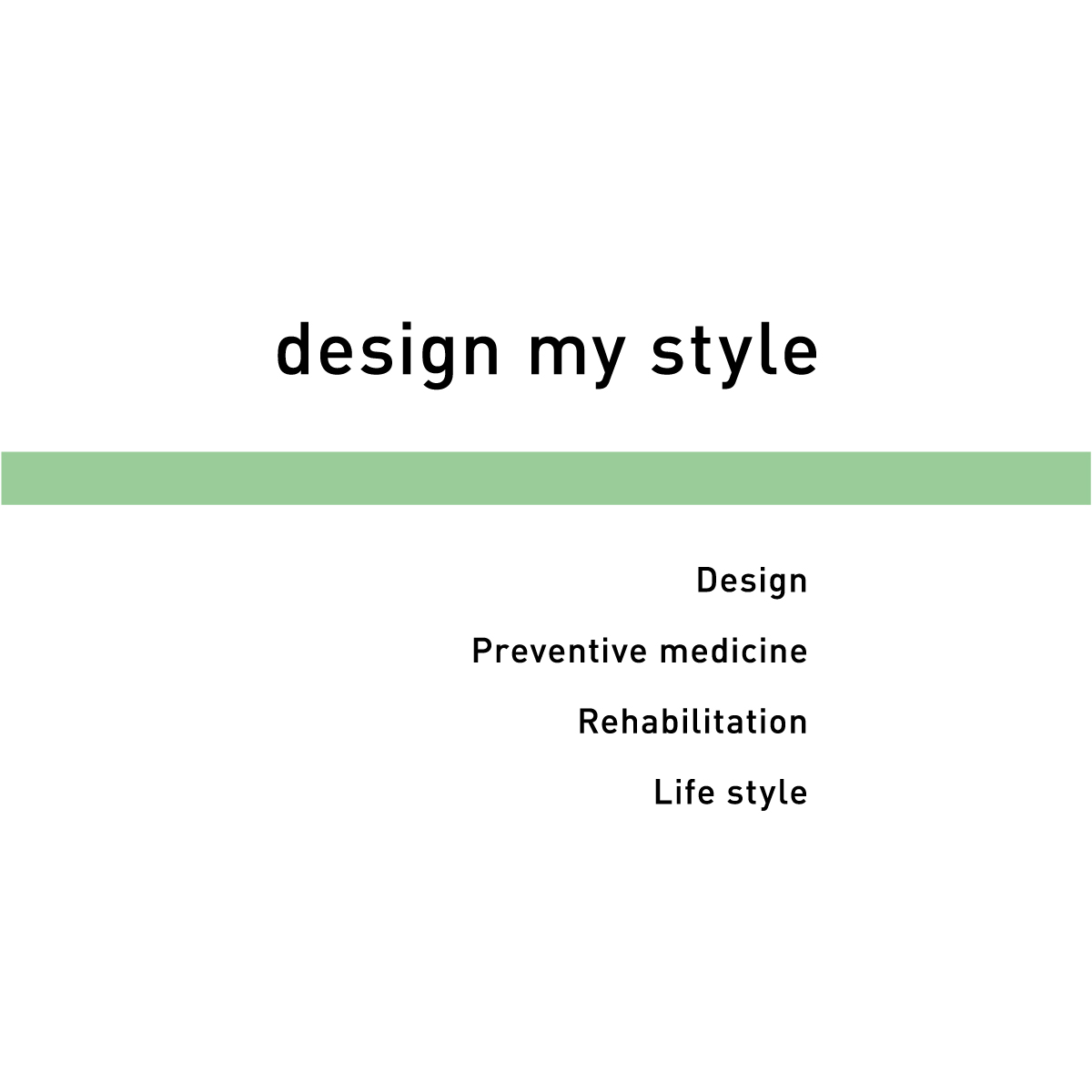
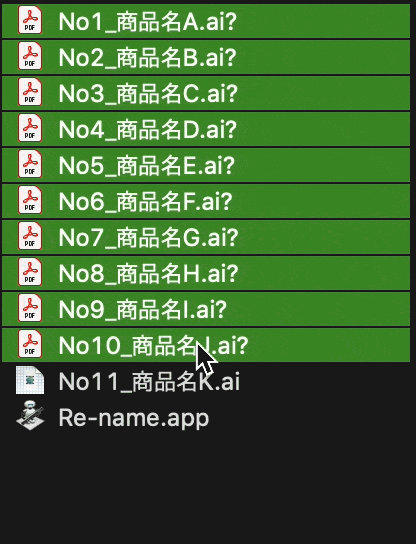
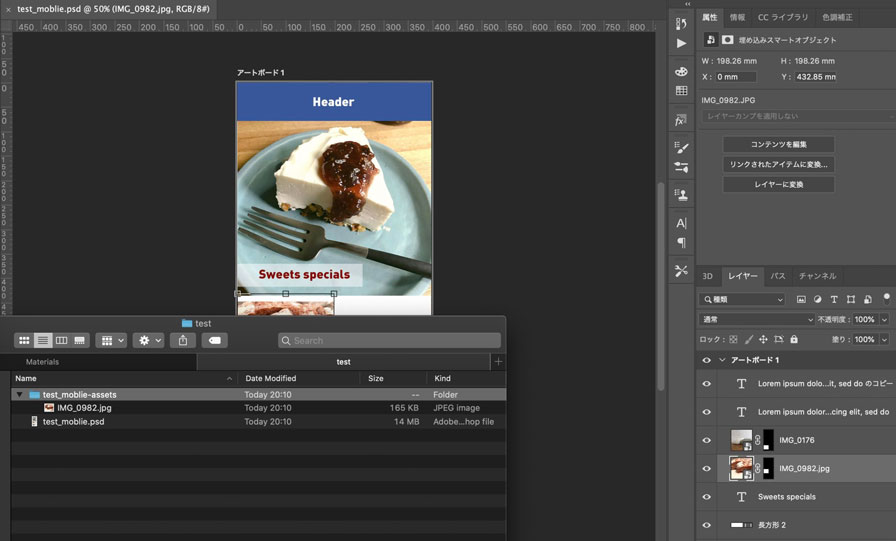
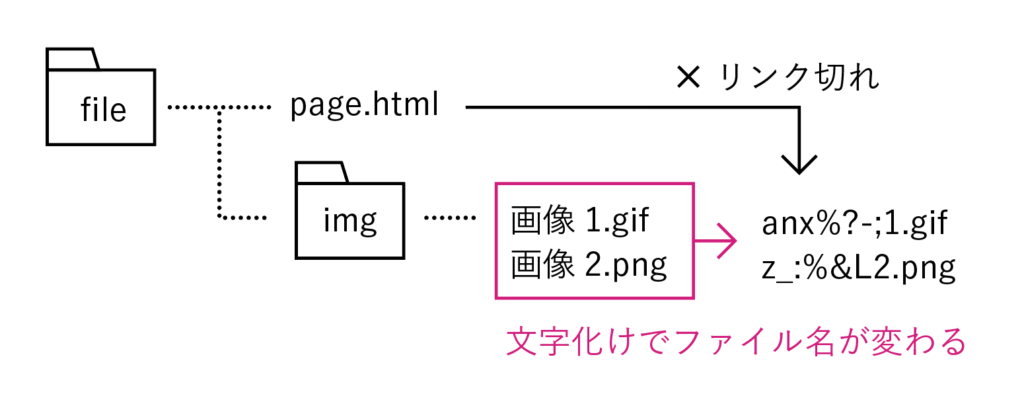
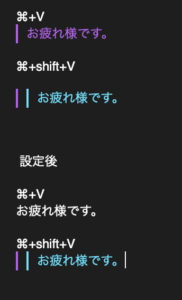
Comment