Contents
パワーポイントからPDFへ書き出すために必要な準備
支給データがパワーポイント(以下PPT)の場合に遭遇。デザインというより、DTP作業のまとめ。
PPT作成時の注意点は
- フォント
- 必要に応じて塗り足しとトンボ
- 画像の解像度
- PDF変換時の設定
が主なポイントでした。
ただ、WindowsのOSやPPTのバージョンによって、容易にレイアウトは崩れるそうなので、基本的にリスクのある入稿方法であることは意識しておく必要があります。
そのため、制作環境のOSとPPTバージョンの確認も合わせて行った方が無難。印刷データの入稿使用書のように、
- 使用OS
- PPTのバージョン
- フォントの埋め込み(使用or全て)、解像度の設定
まで合わせてデータと一緒に渡せれば、ばっちりかと思います。
OSの違いはフォントに影響があるため必要になります。
バージョンの違いは、色や効果による違いもあるそうです。
相手のパワーポイントのバージョンに左右されない方法 – Microsoft コミュニティ
パワーポイントのレイアウトが崩れる原因はフォントが多いらしい
レイアウトやずれなどの原因の多くは、フォントによるものだそう。
PPTデータの怖いところは、フォントがない場合は自然と?置き変わるらしい。もし表示がなく置き換わったとしたら、恐ろしい。
Macに入っていたもので試したら、ちゃんと「フォントがないよ」と表示してくれたけれど、これが普通だと信じたいです…。
上図の「読み取り専用として開く」にすると編集はできないけれど、レイアウトは崩れません。フォントを削除すると、フォント名は指定フォントが表示されているも、表示されているスタイルは違っています。(イロドリさんのテンプレートを使用)
ネットの情報では、編集後の保存時に、環境にないフォントがあるため保存ができないエラーが表示されるそうだけど、最初に出てくれないと困る。Adobeさんのソフトは必ず出るので、そういう点はオフィスツールなので仕方がないも、注意すべき点です。
https://thepopp.com/フォントの埋め込みだけじゃない-フォントイン/
使用しているフォントのみの埋め込みと、全てのフォント埋め込みがあるそうで、後者はデータが非常に重たくなるので、編集をするのか、出力だけかによって、作成者にお願いしておくことが必須です。(それでもフォントは埋め込んでおいて損はないと思います)
WindowsのOSによって、普通に開いただけでもレイアウトが崩れている可能性があるので、フォント問題は埋め込みで解決できそうです。
塗り足しとトンボ
仕上がりサイズの端まで背景やオブジェクトがある場合は、塗り足しとトンボが必要となります。
PPTでそこまで作り込むプロフェッショナルがいるのかは分かりませんが、作る場合はスライドサイズを大きめにすることと、トンボも収まるように作成する必要があります。こちらを一から作るのは手間なので、テンプレートなどを活用した方がよさそうです。
印刷会社さんによって仕様が異なるので、入稿先に合わせたデータの作成にもなるかと思います。
画像の解像度
PPTは基本プレゼン資料などの作成なので、RGBがベース。
印刷をすると、色味が変わることはよくよく承知して作成しましょう。(カラーパレットをCMYKで丁寧に選んでも、データがRGBなので、色もRGBに戻ってしまうので作成時は気にしない方が良さそうです。おまけにショートカットがないので、結構時間がかかります。。)
解像度を見たままぐらい綺麗にしたい場合は、高解像度の設定にしておきます。画面の解像度は96ppiで綺麗に見えても、印刷は300dpi〜(単位違うけど)のため、粗く見えます。
そのため、作業時に画像の解像度の設定をしましょう。
PDF変換時の設定
今回大変だったのはこちらのお話。
PDF変換してもらったものをInDesignに配置してうんぬんをする作業でしたが、画像の線やハイフンが消えている指摘をされました…コワイコワイ。
変換作業はお任せだったので、おとなしくPDFを配置するだけだったものの、ご指摘の箇所は原因追求が必要。
書き出し時の設定も必要だと判明。
PPTからPDFへ変換する方法は2つあり、
- 別名保存・エクスポートから書き出す
- Acrobat PDFで書き出し
前者はオプションなどあるものの、基本的に画質が落ちるので、入稿時にはよろしくないです。
印刷するときは後者のAcrobat PDFから書き出すことが基本です(これが全てではないのは後述)。Acrobatをインストールすると自動で?インストールされるらしい、Acrobat PDFmakerというツール。
オンラインでPPTからPDFへ変換が出来てしまうツールもあるもありますが、印刷用のPDF変換ではないので、解像度は少々下がり、CMYKだったものがRGBになってしまいました。PPTを開けないで済むメリットはあるものの、的確な印刷データ作成には不向きで、確認用くらいかと思います。
PPTのAcrobat PDFを書き出す前に、Acrobatの環境設定で入稿用の設定を作成しておくとその後便利です。
印刷屋さんの推奨なので間違いなさそう&分かりやすいです。
こちらを設定することで、フォントを埋め込み、CMYKに変換してくれ、解像度は落とさず、印刷規格のPDFが出来ます。
問題のあったPPTを書き出したところ、消えた線やハイフンが消えずに印刷されました。もともと、Windowsディスプレイのスクショで、変倍などもかけているので、細い線や、粗々のグレー部分のハイフンだったため、うっすらしていた部分でしたが、消えることはなくなりました。
ただ、PPTからの書き出しはPDF/X-1aなので、ドロップシャドウや透明効果などのアート効果が反映されません。試しに変換してみたところ、意外と問題ないかと思えど、拡大すると妙な線が、グリッドみたいに入っていました。
PPTからPDF/X-4は書き出せないので、特殊な効果は使用不可となっています。印刷会社さんの仕様書にも「使用不可」と記載があったので、これがオフィスソフトの限界のようです。(以下リンクのPDFは8枚目)
オブジェクトが消える、文字が欠ける、印刷用規格のエラー
後日、知らぬところ・見えないところで透明効果があるため、PDF/X-1aが書き出せず、オブジェクトが消えたり、文字が一部かけたりという問題が発生しました。PPT上設定はされていないようなところで、効果があり、と引っ掛かり、AcrobatProのプリフライトでも印刷規格のエラーに。
原因は、やはりPDF/X-1aしか書き出せないこと。そこで、対策として、
- ただのPDFに書き出す
- AcrobatPro上で印刷用PDFに変換する
という工程にしました。
ただのPDFは先程の印刷用ではなく、印刷用以外のPDFを作成し、PDFを書き出します。
そのPDFは印刷用PDFではないので、印刷用の色&文字を黒100%にする/フォントを埋め込む/透明効果を反映するために、変換します。
「印刷工程」の中の、「PDF/Xとして保存」から、設定を開き、「PDF/X-4として保存」をチェックし、OK・保存するだけなので、変換は簡単です。
以上、今回の追求レポートでした。
PPT入稿で迷子の方にお役に立てれば幸いです。
デザインデータの入稿と同じく、PDFデータでない場合はフォントや画像など、入稿するための準備がある程度必要で、PPTの場合も同じです。フォントを埋め込み、画像を設定して、仕様書としてWindowsOSとPPTのバージョンも共有しましょう。手間ですが、「思っていたのと違う」とならないようにするため、必要な作業です。
基本的には自分でPDFに書き出して、レイアウトが崩れていないかを見るのが一番です。

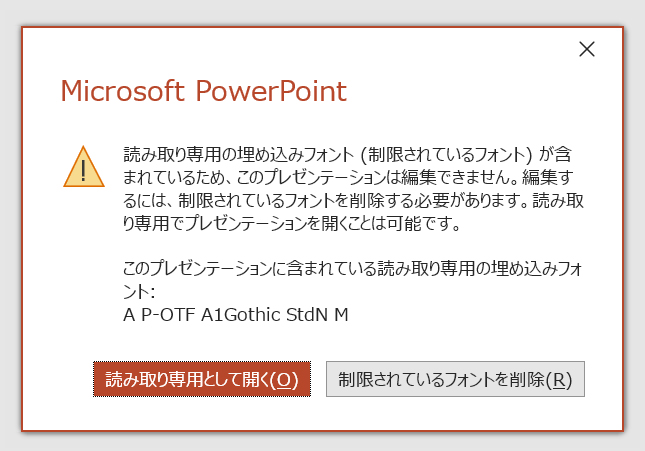

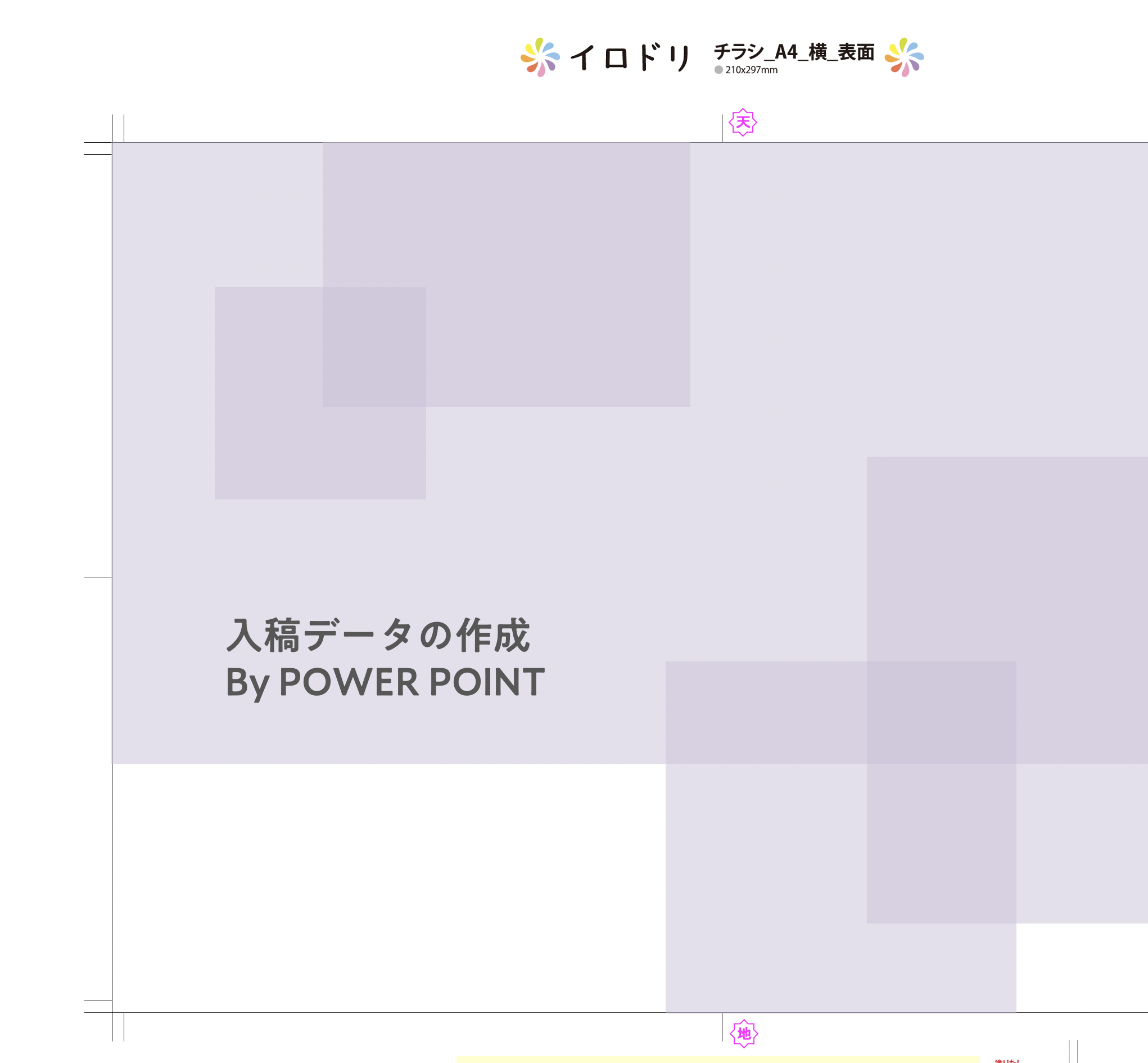
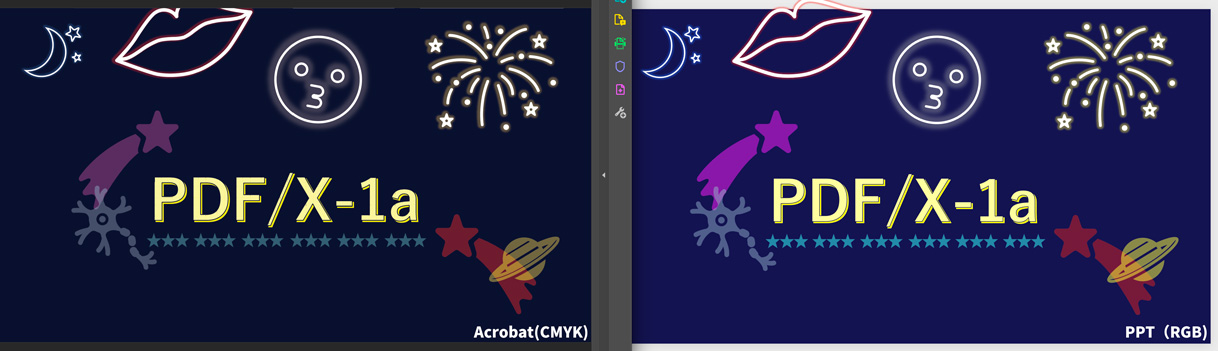
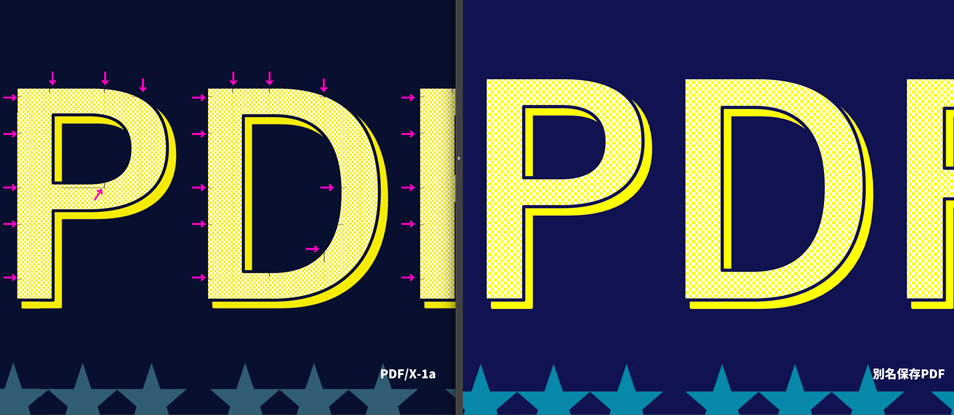
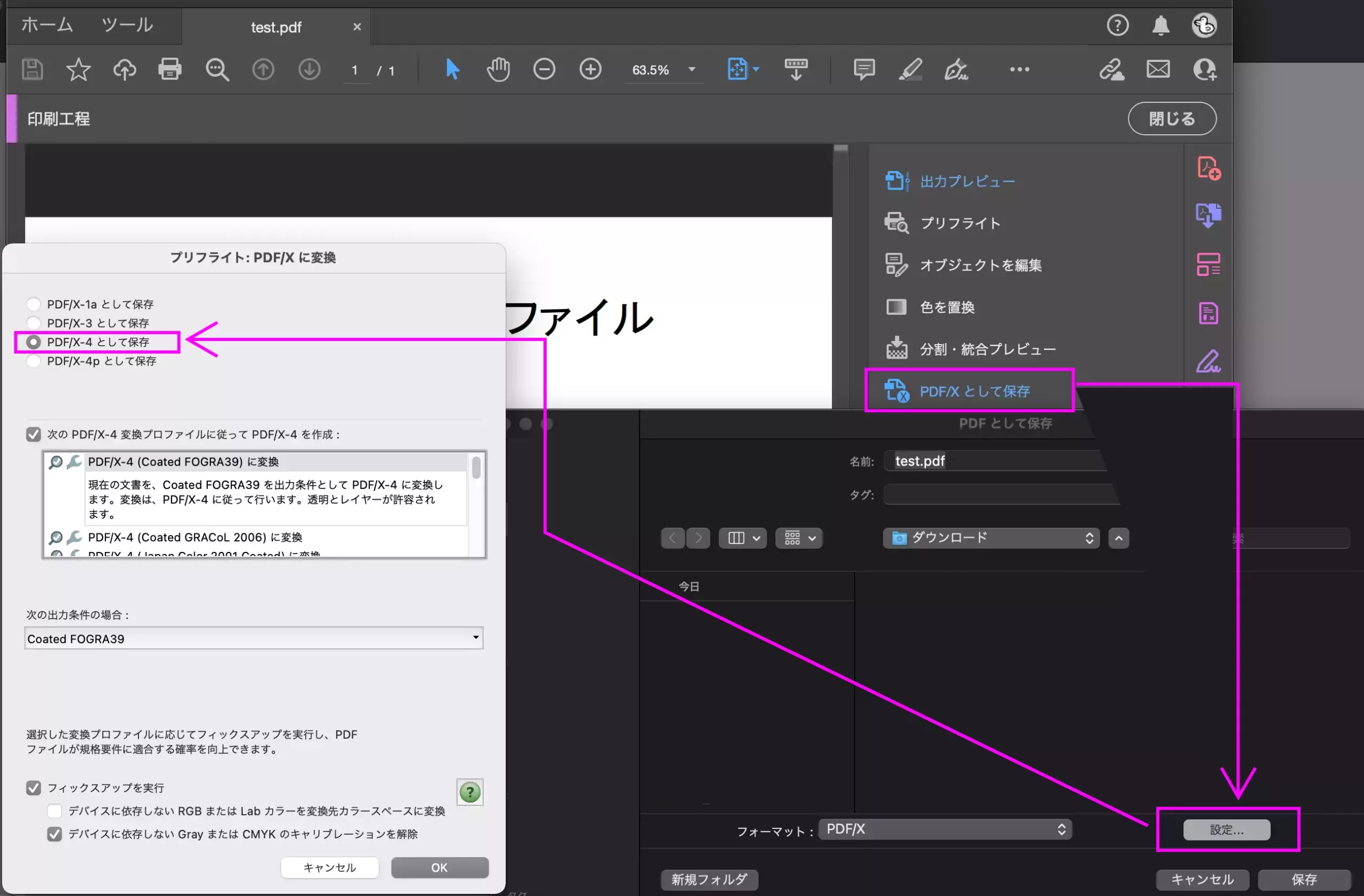
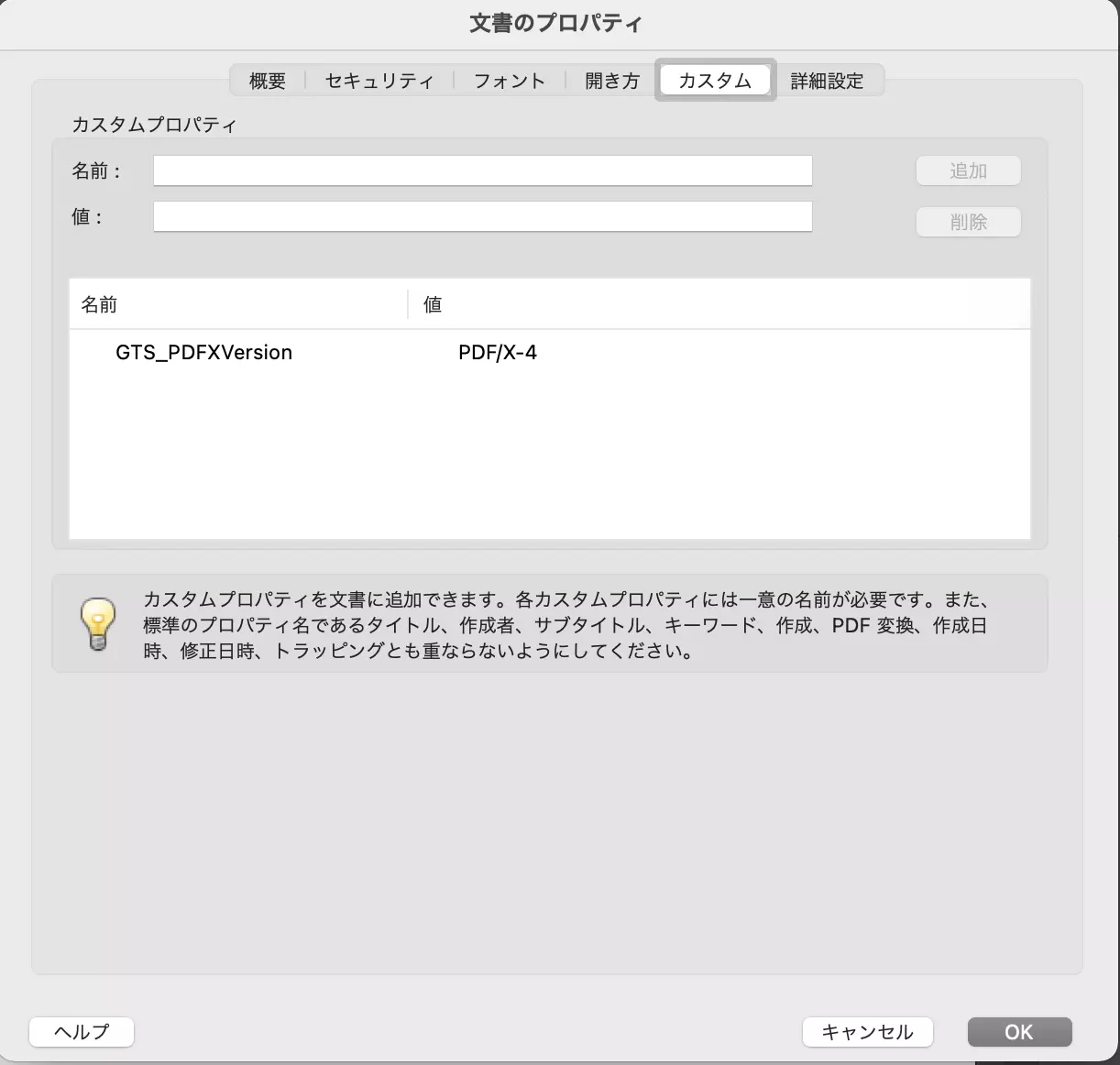
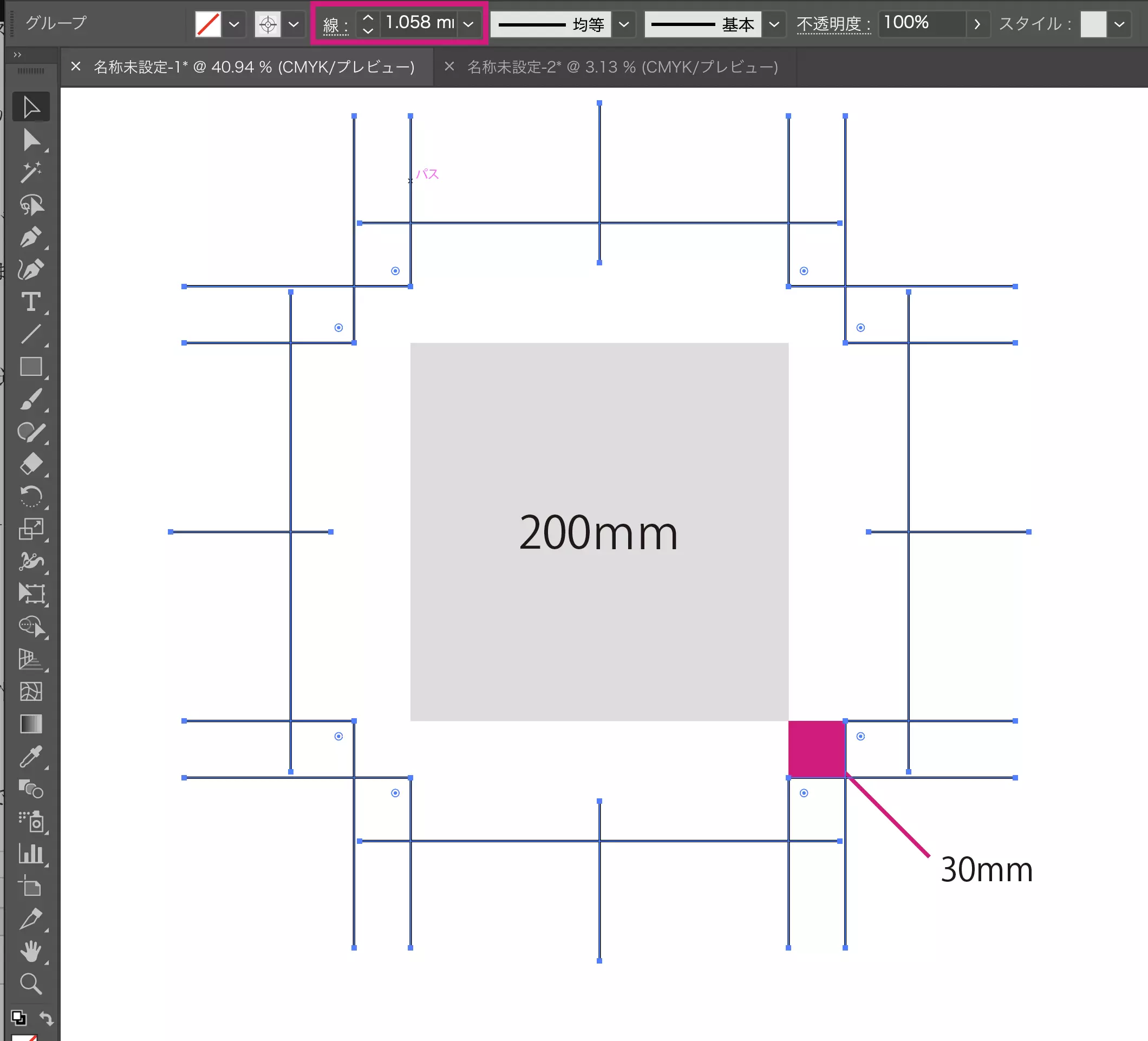
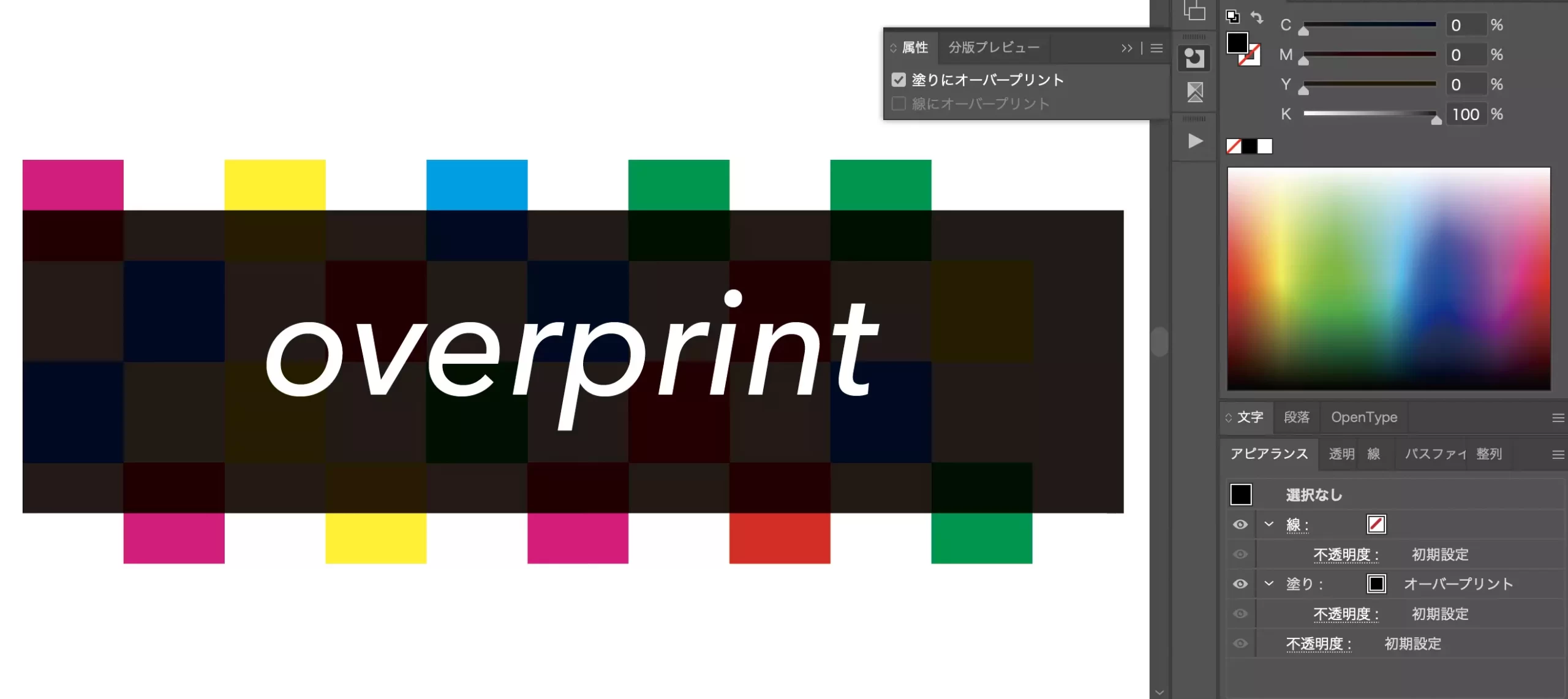
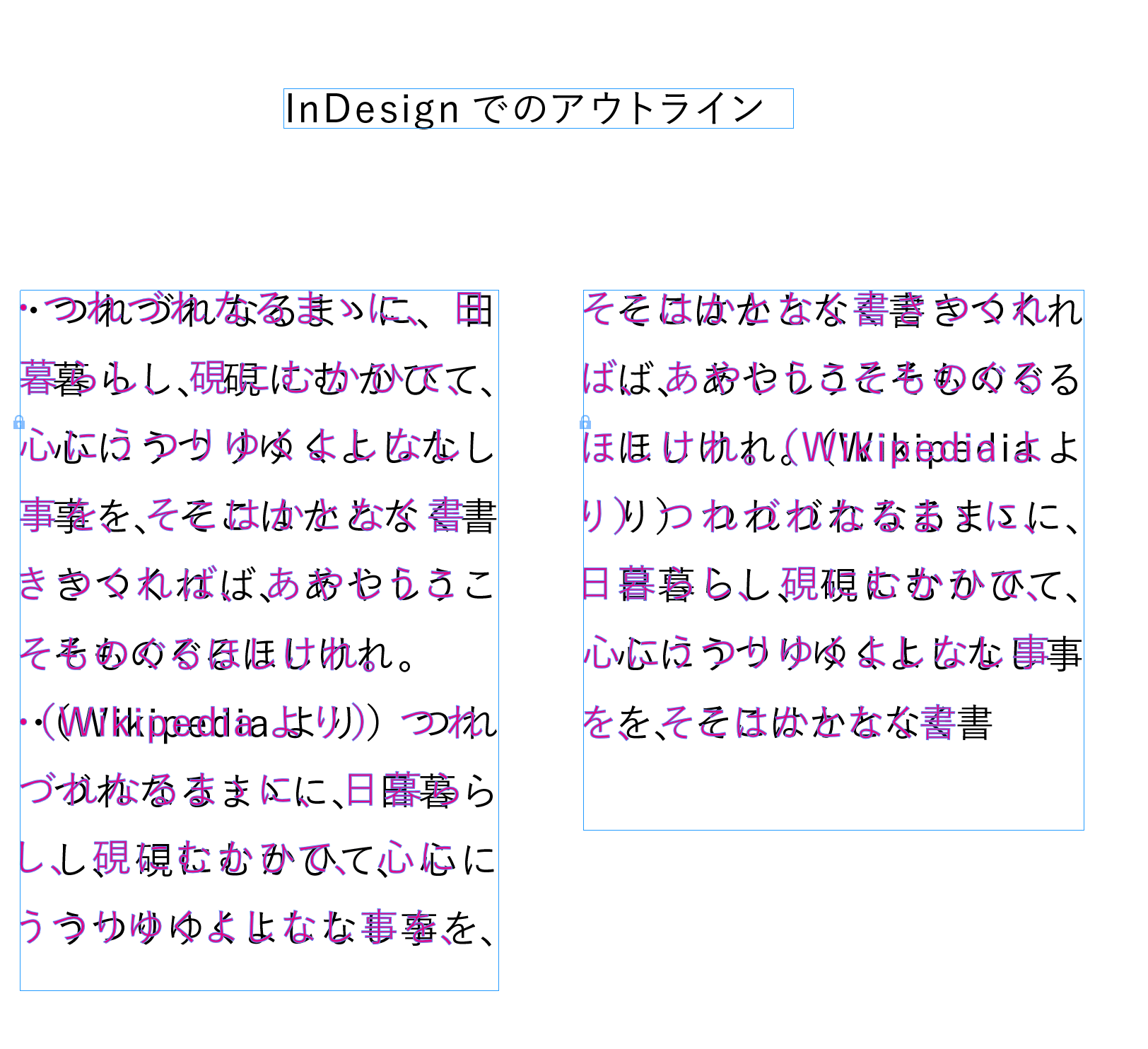
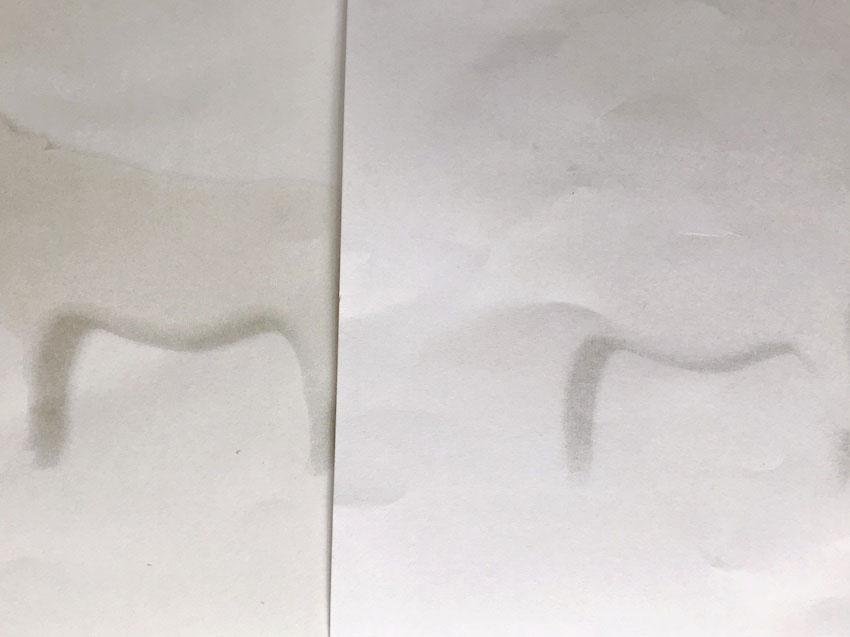
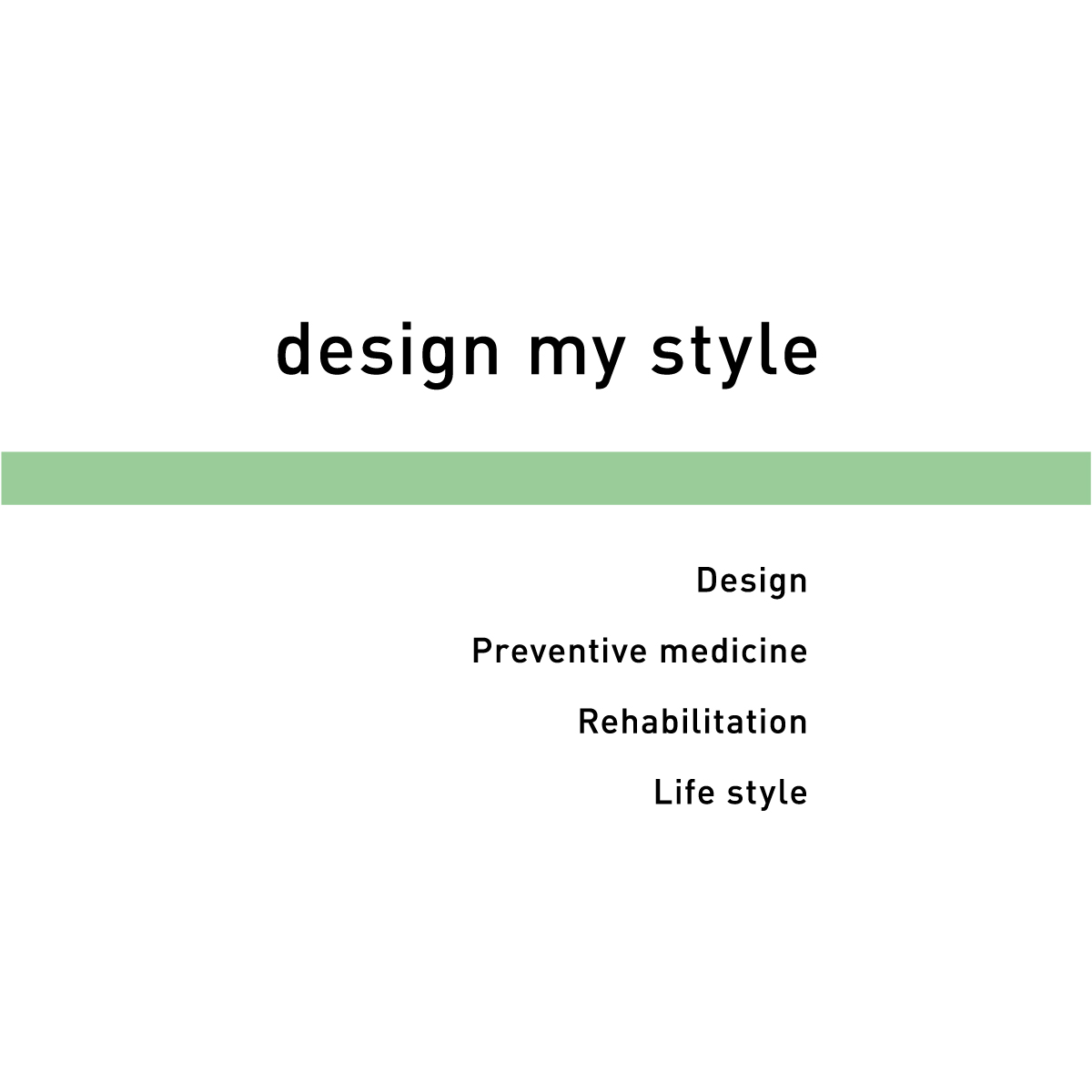
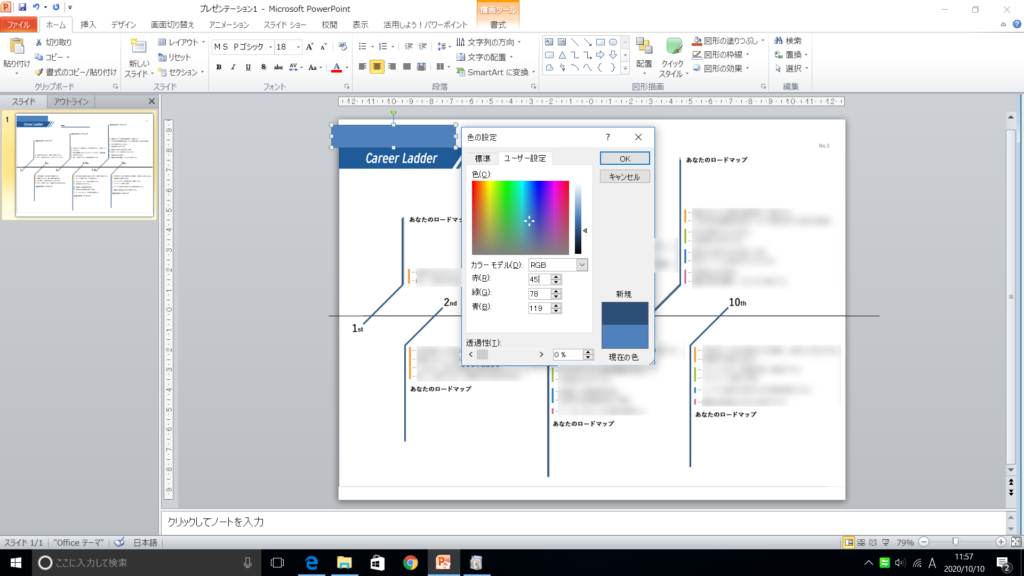
Comment