実用的な作り方
意味もわからずモックアップ作りに執念を燃やしてきた近頃。就職すると、実用的な方法はいろいろあって、最近先輩から教わった、初めての機能。
オブジェクトの変形を、エンベロープを使って、既にある形に変形させる方法。これを教わったとき、「なんと!」と感動してしまった。エンベロープといえば、ワープとメッシュでリアルなオブジェクト作りにしか最近使ったことはなく、もうひとつのメニュー、「最前面のオブジェクトで作成」なんて気づきもしなかった。
まず、適当なオブジェクトと、モックアップとなる物を作る。
一応、左にロゴっぽいもの、右に名刺の束。
そして、名刺の束の一番上になるオブジェクト(貼り付けたい面)をコピーし最前面に移動。それとロゴを一緒に選択する。
「オブジェクト」–「エンベロープ」–「最前面のプジェクトで作成」、またはショートカットならコマンド+オプション+Cで実行。
最前面のオブジェクトに合わせて、変形したいオブジェクトが変形する。なんということでしょう。
超便利じゃないですか、というかモックアップ、めちゃ簡単に作れるじゃないですか、と感動した。さすが先輩、経験値が違う。
ただ、これだと余白がなくぴっちり変形されるので、適宜外枠を作ればもっと綺麗になる。
そしてモックアップに戻せば完成。
いやー、簡単。あとはモックアップの形さえきちんと作れれば、効率的に作成が可能。
ただ、この変形はラスタライズされている状態。
アウトライン表示ではこんな感じなので、「分割・拡張」でオブジェクトに戻す。
もちろん、テキストはアウトライン化されるけれど、カラーの変更などは可能。
複雑なモックアップは、やはりDimensionなどに頼った方が間違いない気がするけれど、簡単なものはこちらの方が早くできそう。状況に応じて使い分けたい。

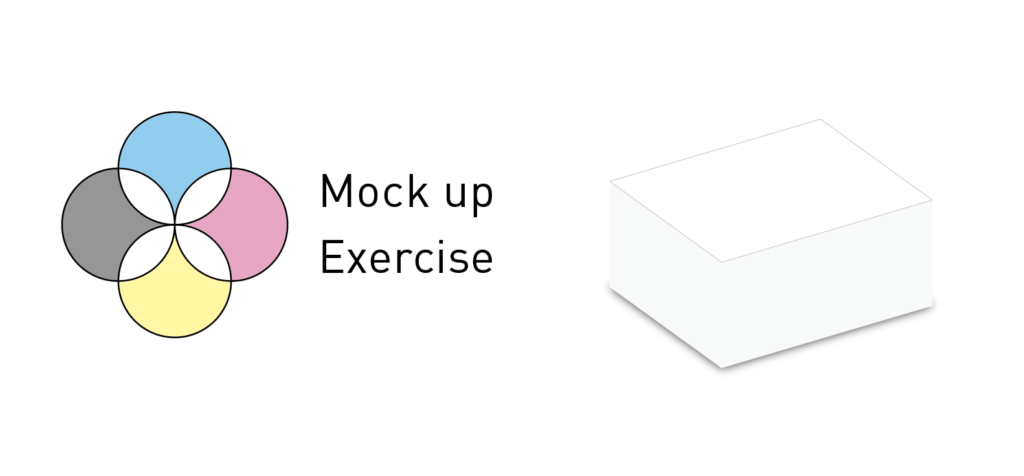
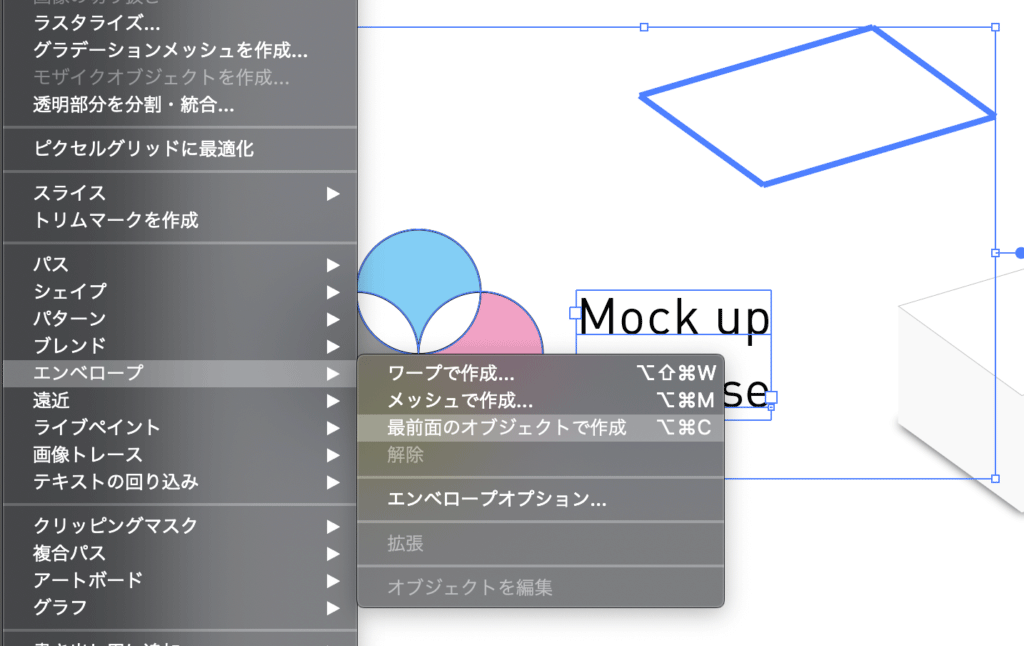
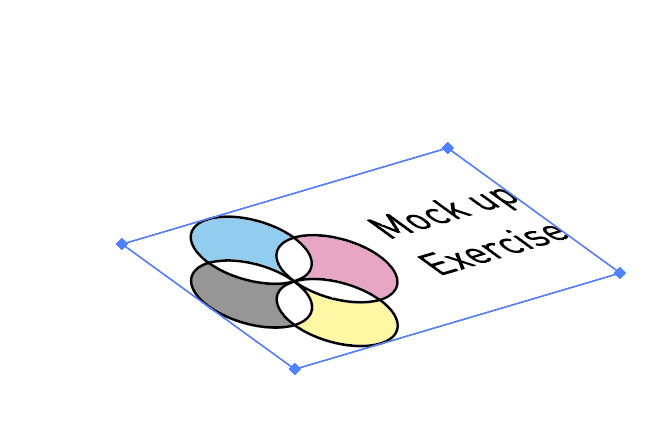
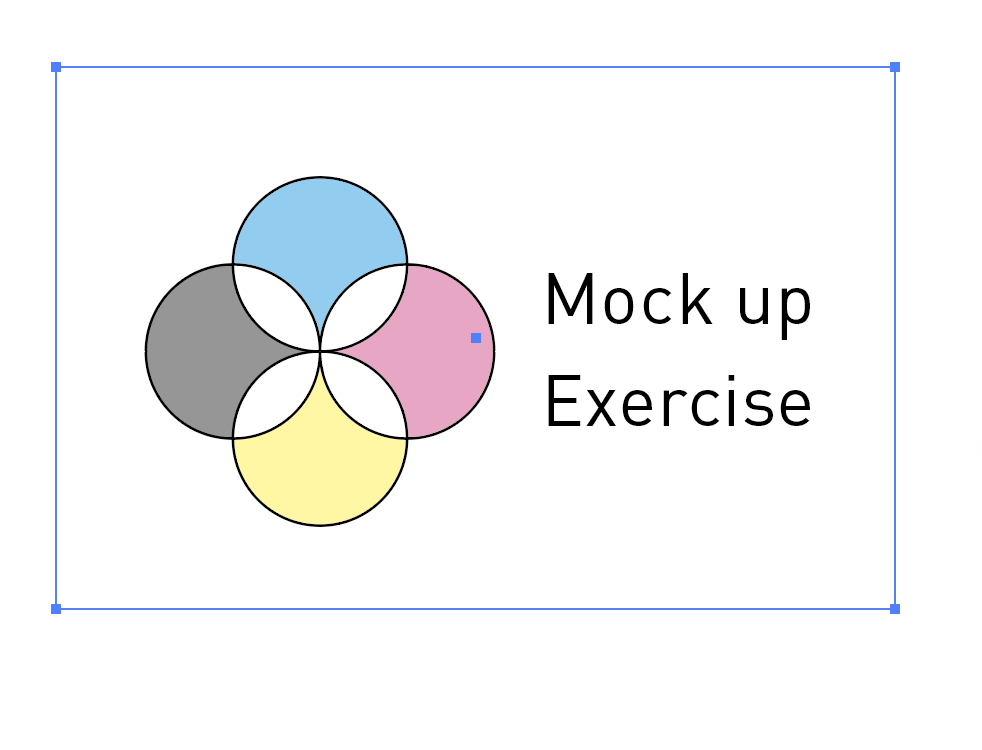
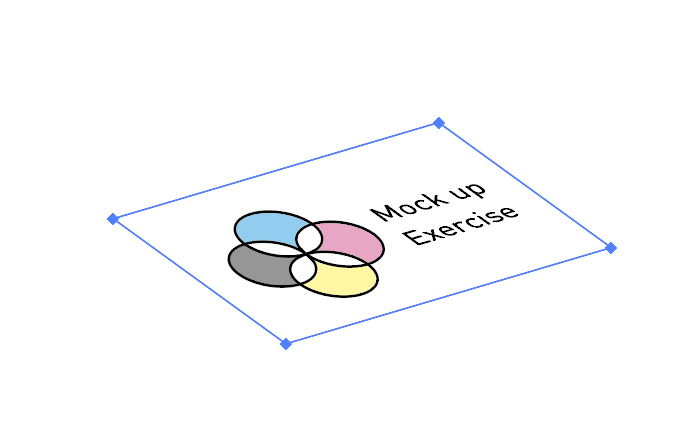
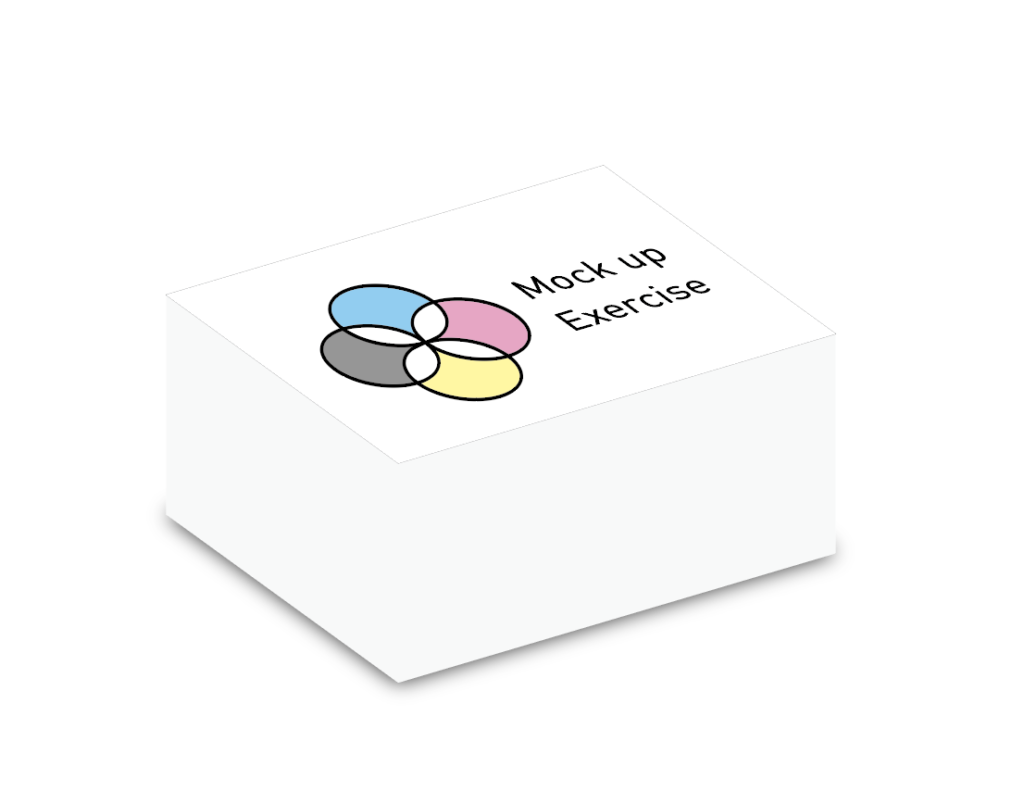
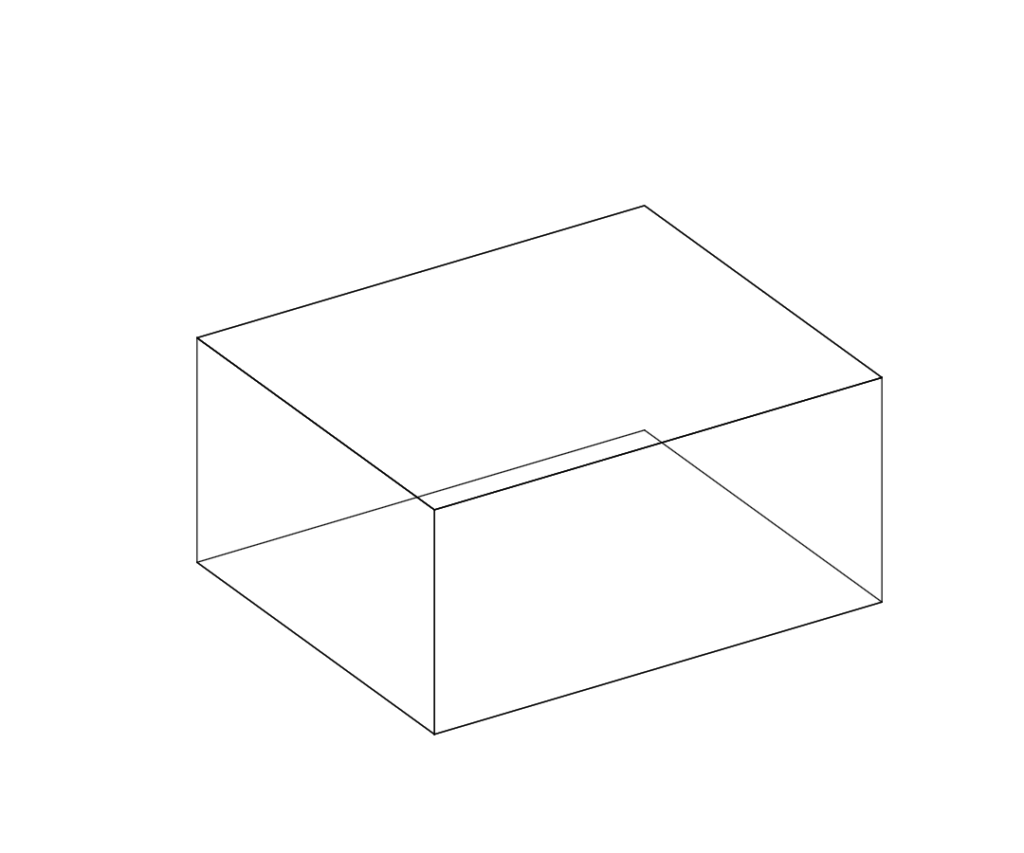
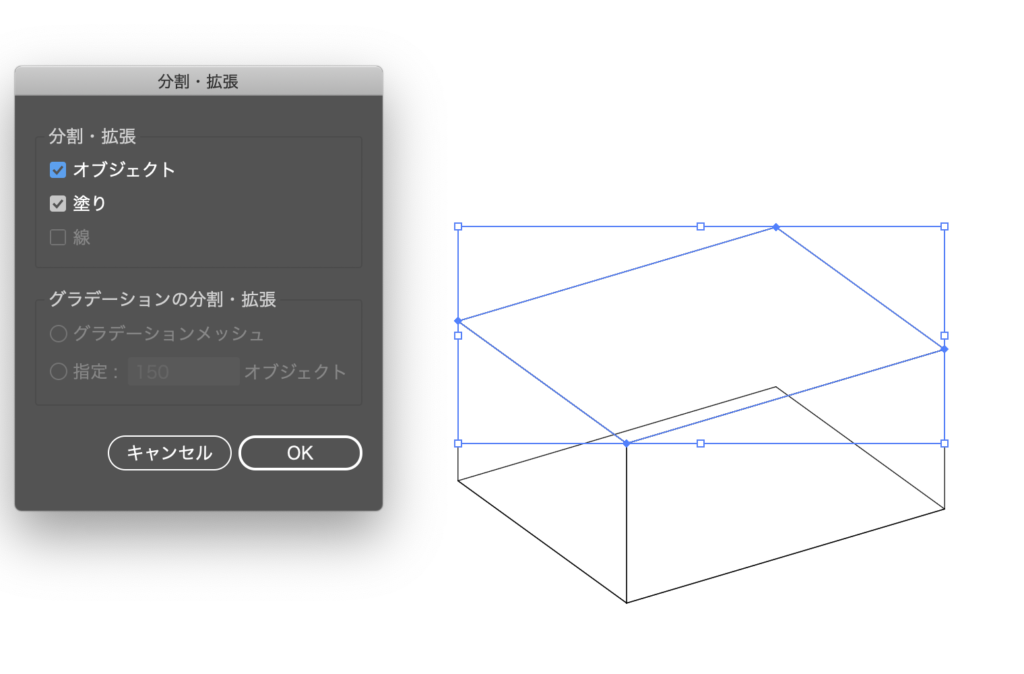
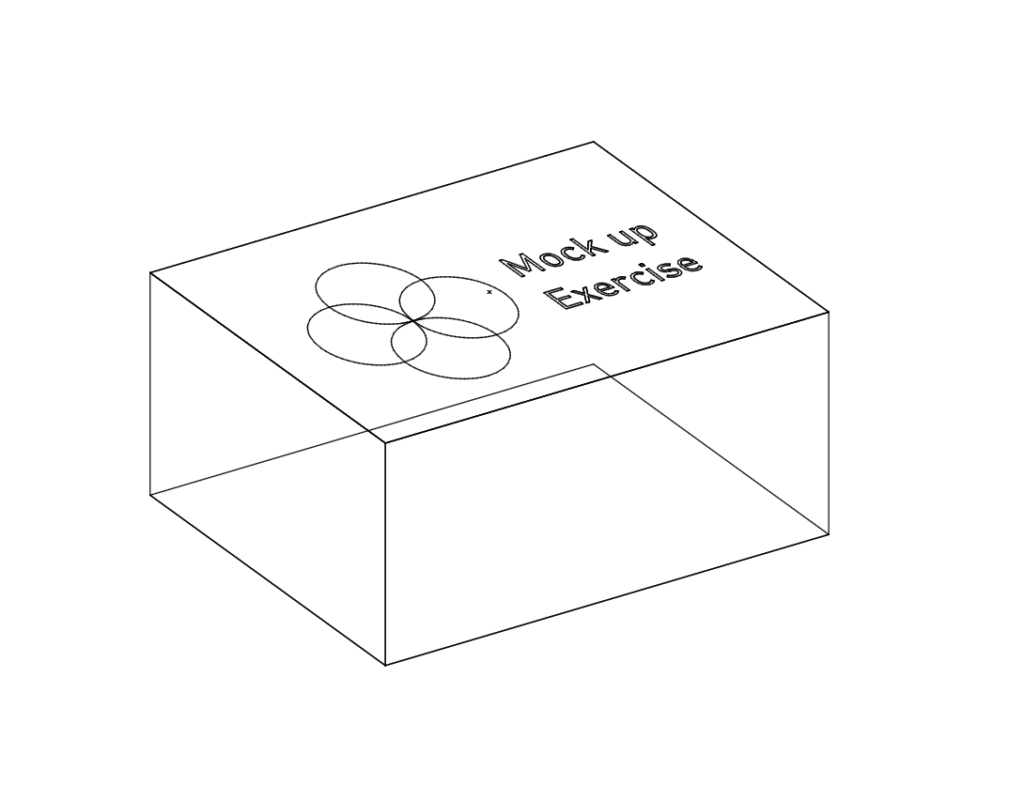
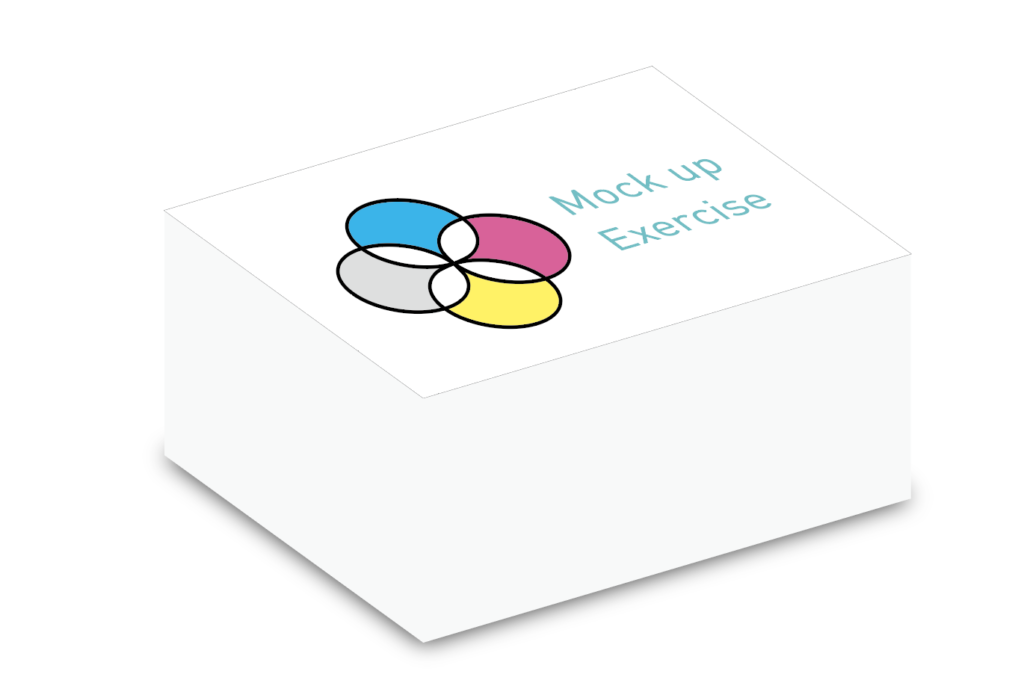
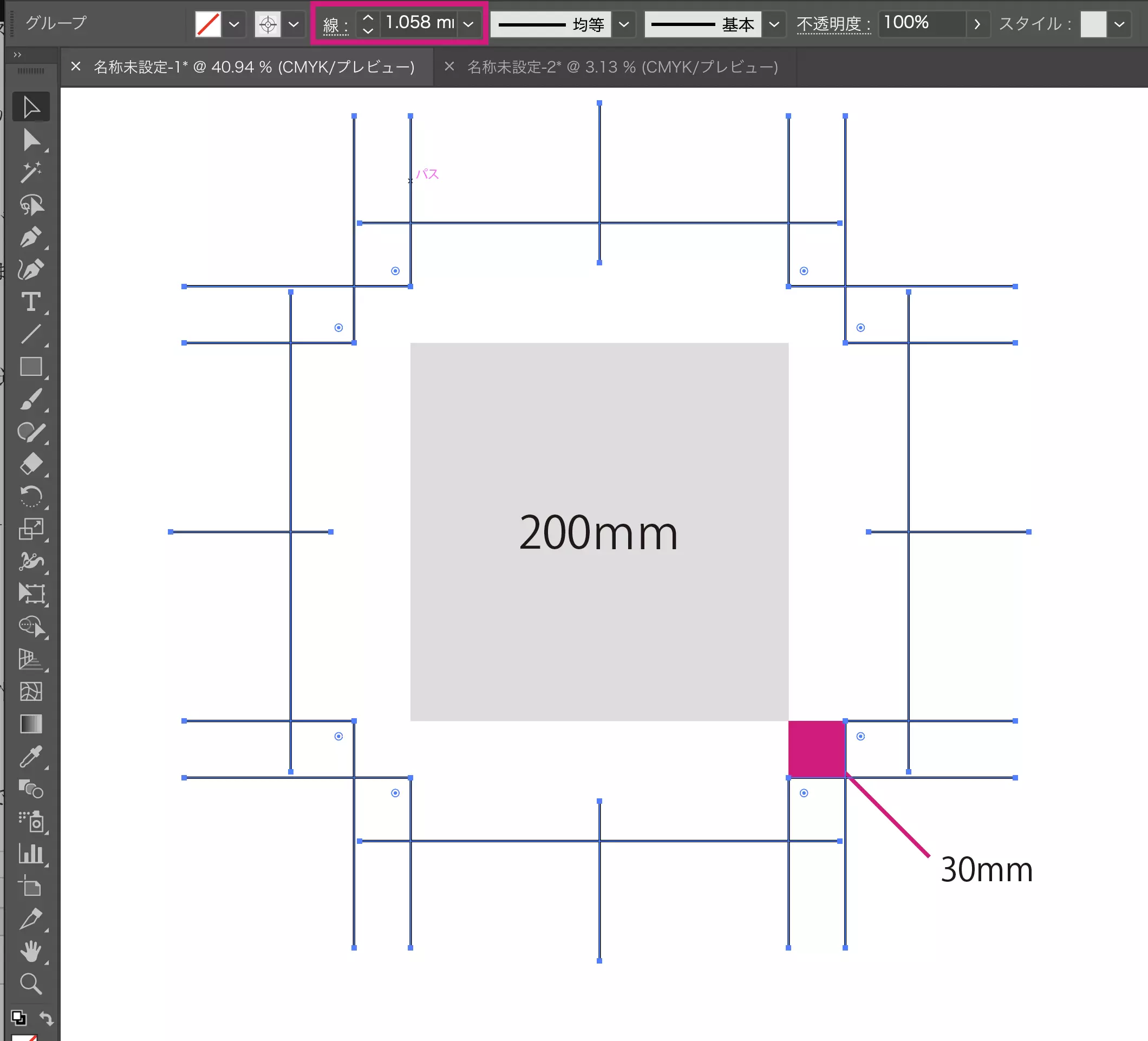
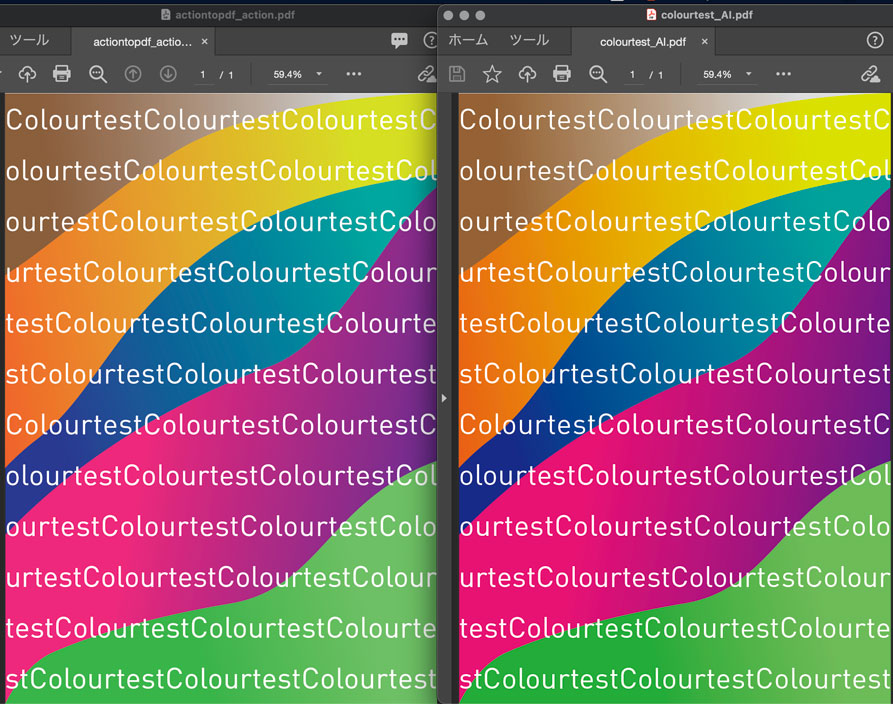
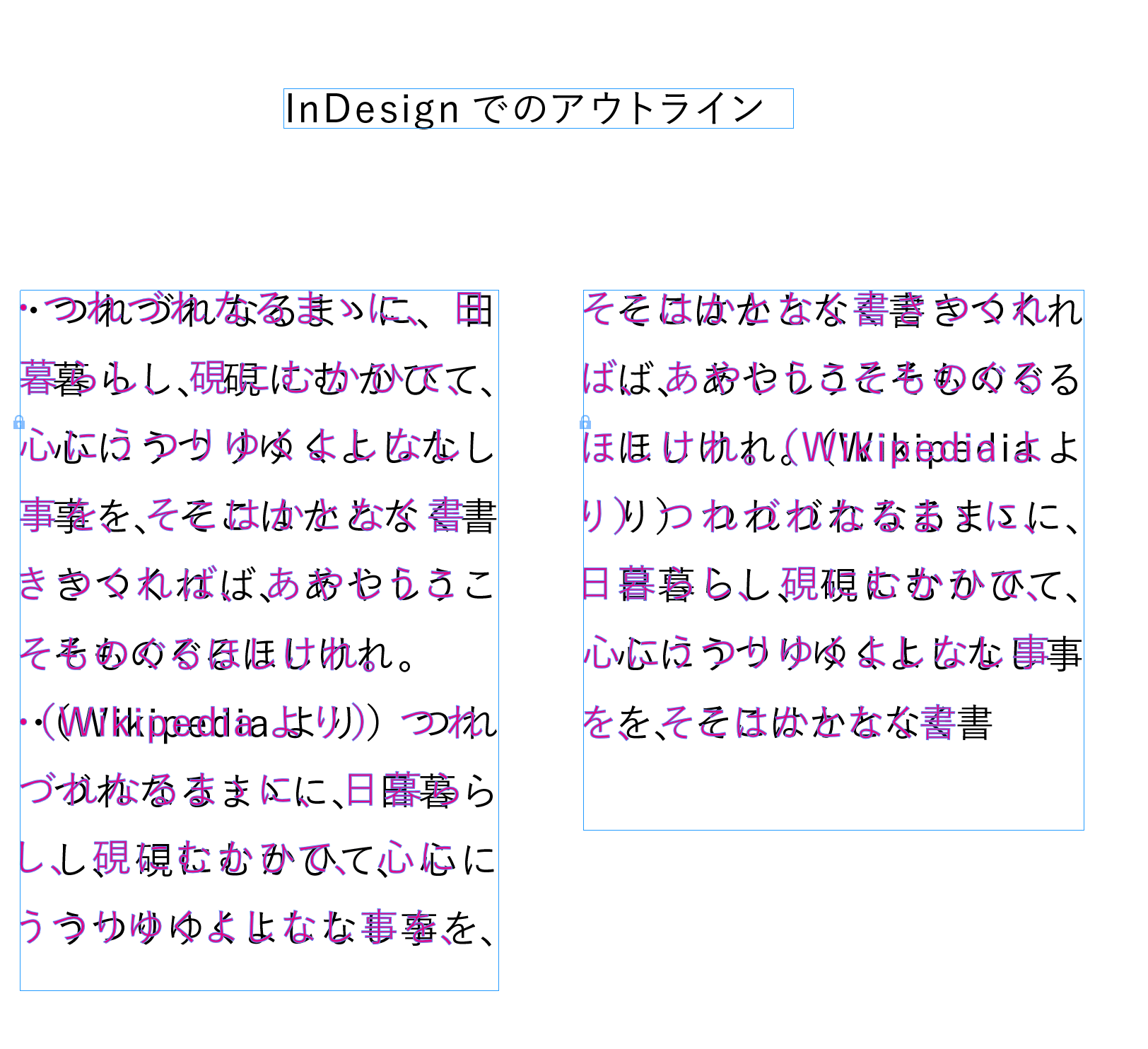
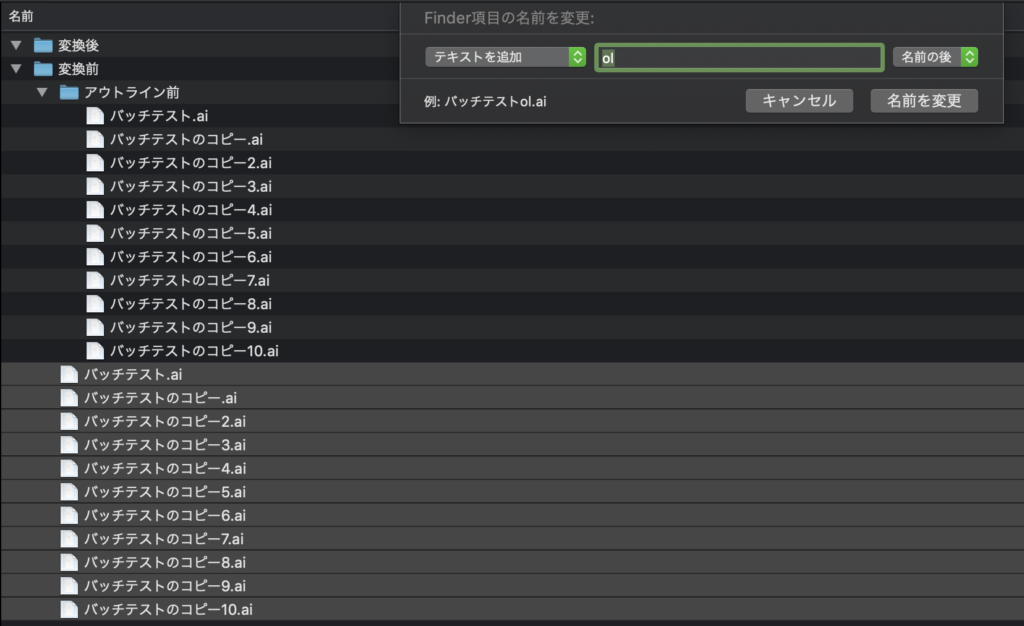
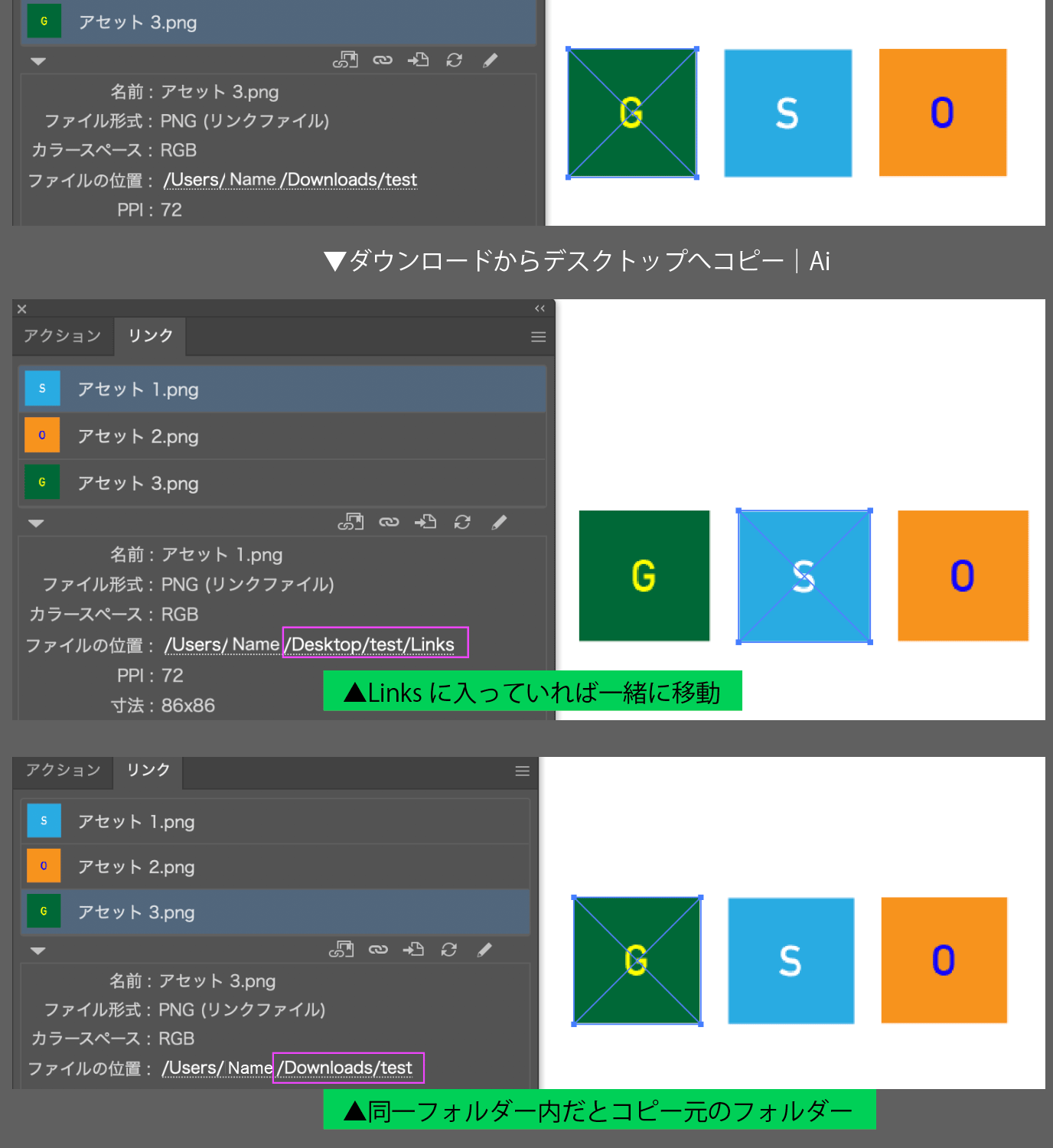
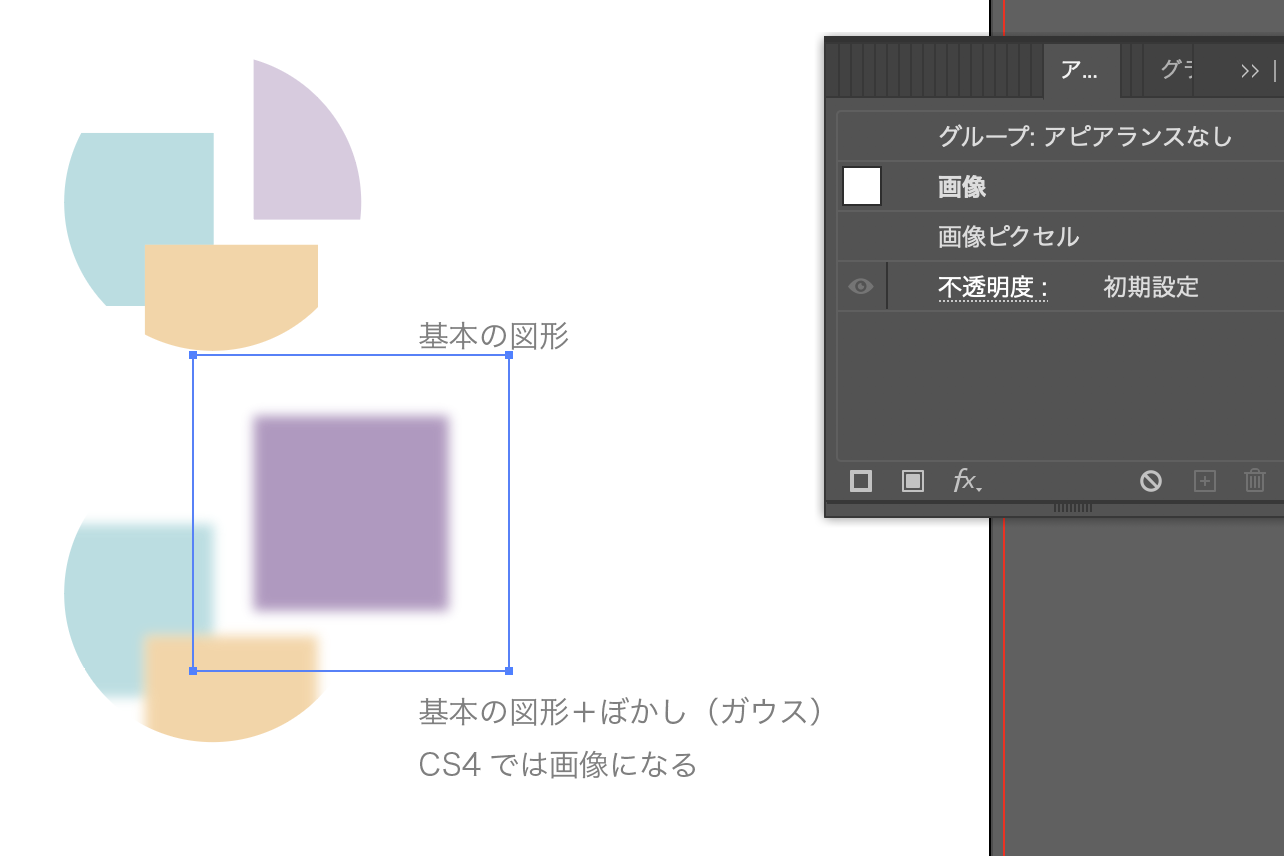
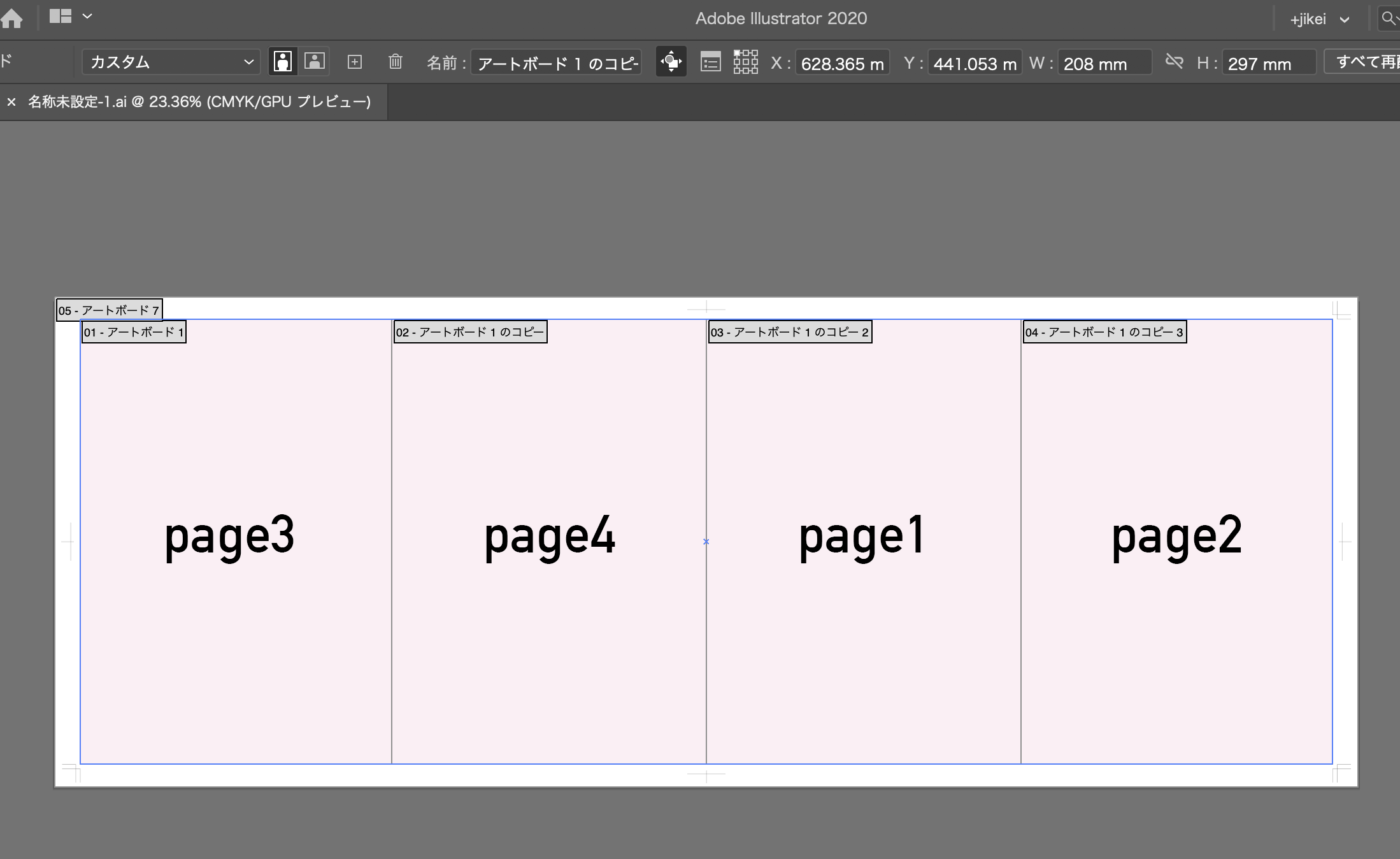
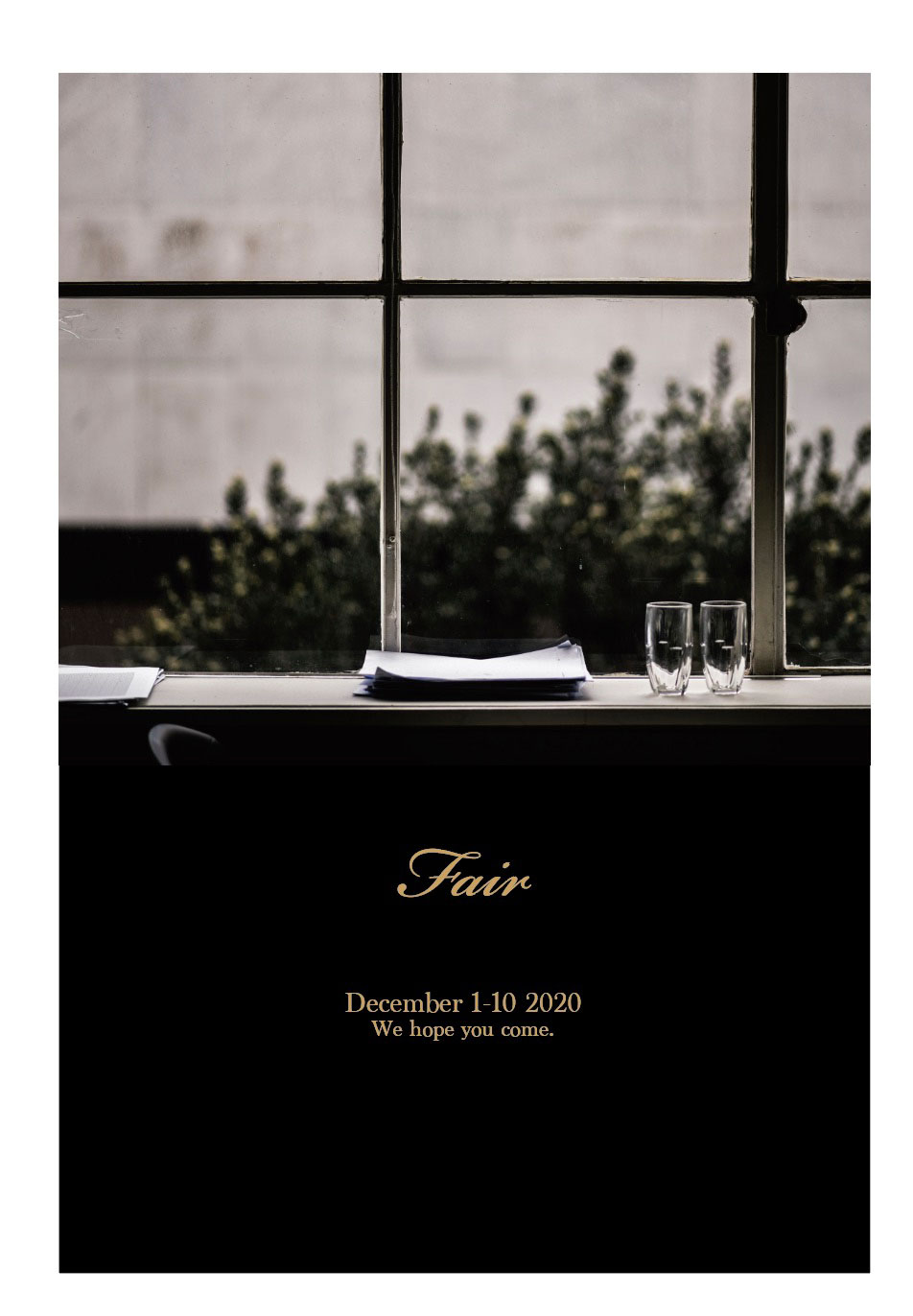
Comment