画像を背景になじませる
基本的なようで意外と難しかった内容。画像の端を背景に溶け込むように馴染ませるだけなのだけど、印刷してみるとベタでもくっきりわかるような感じになってしまったりと、四苦八苦。
結論としては、イラレの不透明マスクまたはPhotoshopでのグラデが一番綺麗だった。
→約1年後、リッチブラックでもOKと知り、画像の色をスポイトで敷くとベストになった(2021年9月)
今回は黒い写真の端を黒ベタ背景に馴染ませる作業。意外とある作業なので復習。
こんな感じの、写真の端:今回は下部を背景に馴染ませたい。実際の写真はモノクロでなくカラーだったのも難しかった。
1.透明マスクをかける|◯
まずはグラデーションをかけた長方形でマスクをかける。
不透明マスクそのままだと、グラデの範囲が広いので、かけたくないところまでグラデがかかってしまうのが難点らしい。
知恵袋を見てなるほど。不透明マスクの前にグラデーションの長方形がいいのだな、と知って調整してかけてみる。
不透明マスクも長方形マスクも、結局はオブジェクトでマスクをかけるので、特別なことではなかった…。
グラデーションのスライダーの位置が調整しにくかったけれど、色の位置を寄せることで、端までグラデーションがかけられると知る。最初、上図でいう白が端に位置していたので、黒側に寄せることで端のグラデがかけられる。なるほどー。なぜスライダーはどちらも13%までしか動かないのだろう。
後述のPhotoshopと同じく、イラレでも割と綺麗にかけられるので、これでも良さそう。
2.イラレのグラデを乗算で重ねる|×
シンプルかなと思ったけれど、意外とよくないのは他のオブジェクトを重ねる行為。
重ねると、画面上では一見良さそうなのだけど、黒ベタの部分に重ねた部分が見えてしまう。グラデは綺麗なのだけどイマイチ。乗算をかけないと、透明部分と画像の境がくっきり見えてしまうので、必須。
3.Photoshopでグラデのマスクをかける|◯
言っていることは1と同じ。画像自体をグラデにしても綺麗だった。
マスクにグラデーションを適当にかける。重ねてかけられるので、イラレより調整がしやすい。
重ねるとこんな感じに。実際印刷でも境目は見えなかったので、変に重ねたりするのではなく、シンプルに画像自体をグラデにした方が綺麗かつ、調整しやすい。
4.画像と同じ背景色を敷く|◎
最近になり、黒い背景に画像を乗せる機会が増えた。真面目に、印刷時の黒は100%か、ちょいリッチと思っていたので、どうしたってぼかしたりすると白くなったりとうまくいかず。
K100%の背景だと網の部分が白っぽくなる。
リッチブラックだと綺麗に表現される。
今回は、すでに濃厚リッチブラックで印刷できたものがあったので、改めて質問してみると、リッチブラックは合計350%までいけるとのこと。印刷会社さんのHPもあるので、間違いなし。
今回教わったのは、青(C)は黒に近いので、赤に転ばないように多めにするんだとも。だからCが多めなのかとも学ぶ。(赤のインクは重さ的に沈まないそう。)
写真の背景が黒い場合、リッチブラックなので、背景にK100%を敷くとクッキリ境目が出る。
そこで、画像の背景をスポイトで拾って同じ色を背景敷けば簡単。というか、それでも印刷OKということを知って、色々な努力が不必要になった。。
切り抜きも不要になり、お皿だけなど一部を消す作業だけで済む。反射した部分はマスクをブラシでちょいちょい擦って出せばOK。
これが一番確実に背景に馴染ませる手段。ただ、インク量の知識が浅かっただけだった。
また、感動したのは、Photoshopの初期設定の背景色「黒」はRGBの#000000であり、この合計は350%。
ということは、紙にもよるけど、RGBブラックでも印刷は割といけちゃう。CMYKに分解されることが分かってこの数値なのか、たまたま#000000の合計がそうなのか、不思議な合致。
インク量の制限がある場合は、調整レイヤーでリッチブラック具合を調整できるとも教わる。先輩の頭の中に、一体どんだけの情報が詰まってるんだろうと、感心しかない。
こういう調整レイヤーの使い方をしたことがなかったので、なんかいつもと違うツールに見える。
ということで、背景を馴染ませるなら、恐れずにリッチなブラックを使って、美しく仕上げましょう。

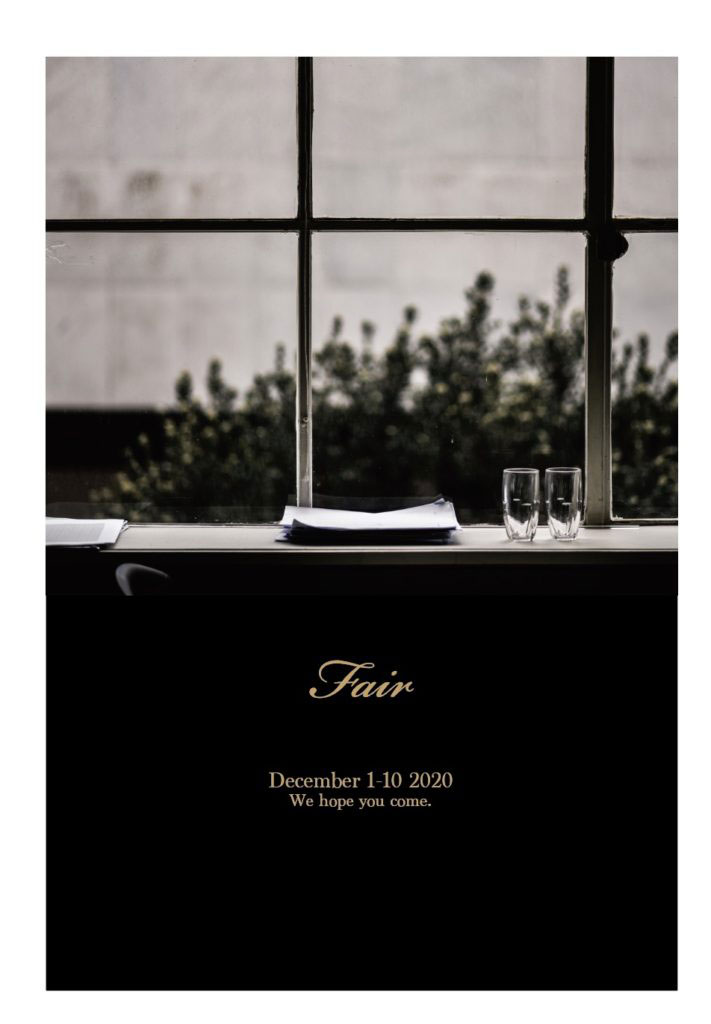

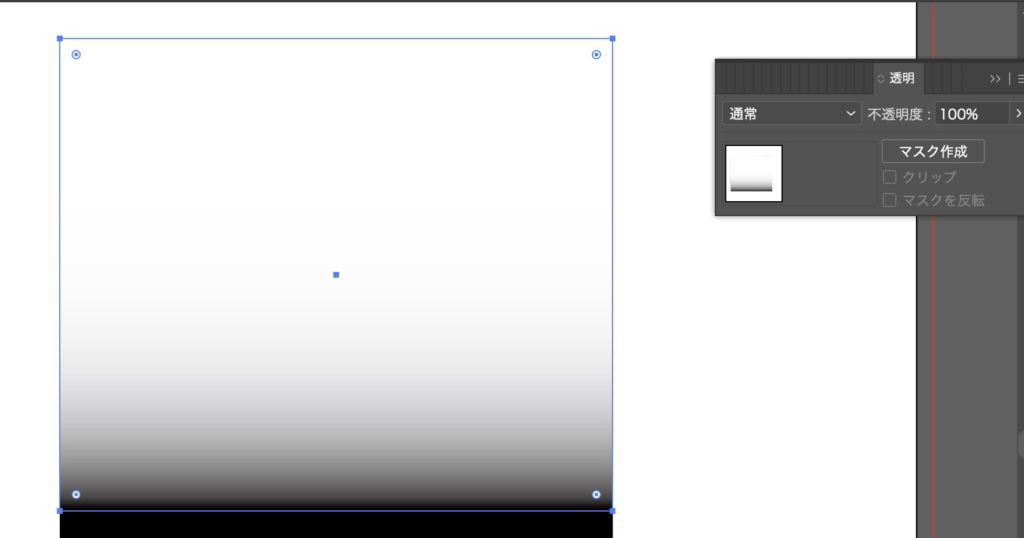
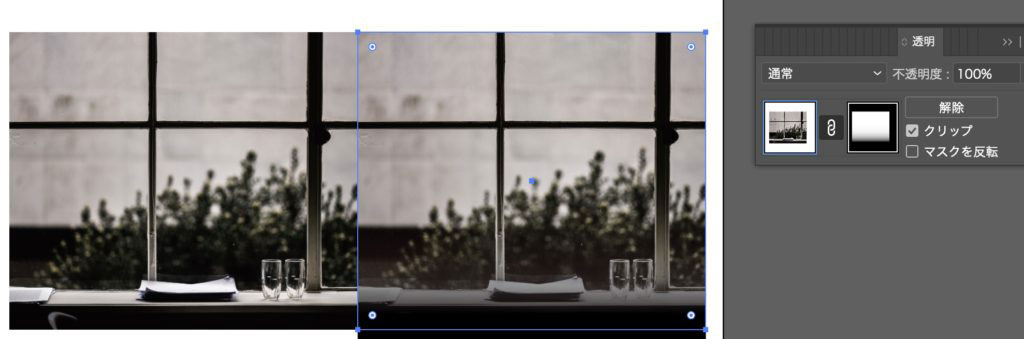
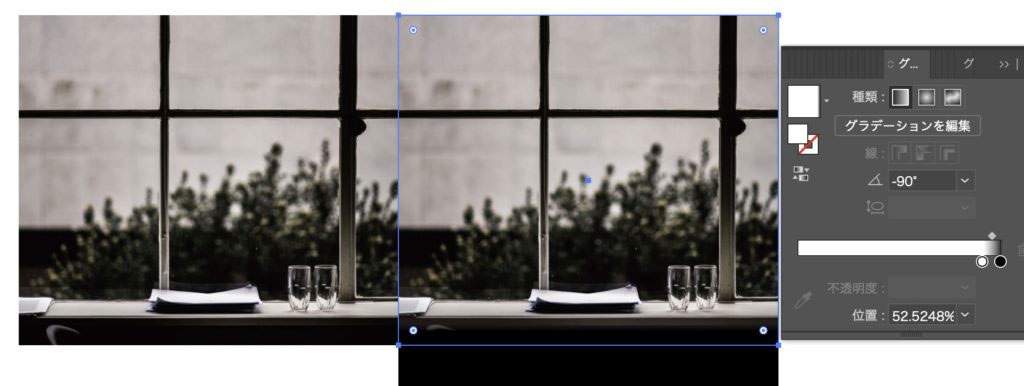

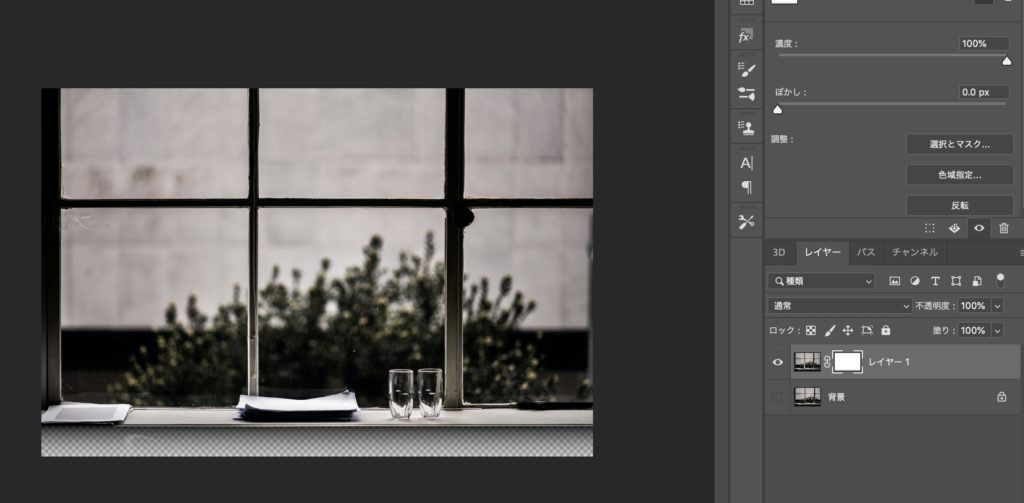


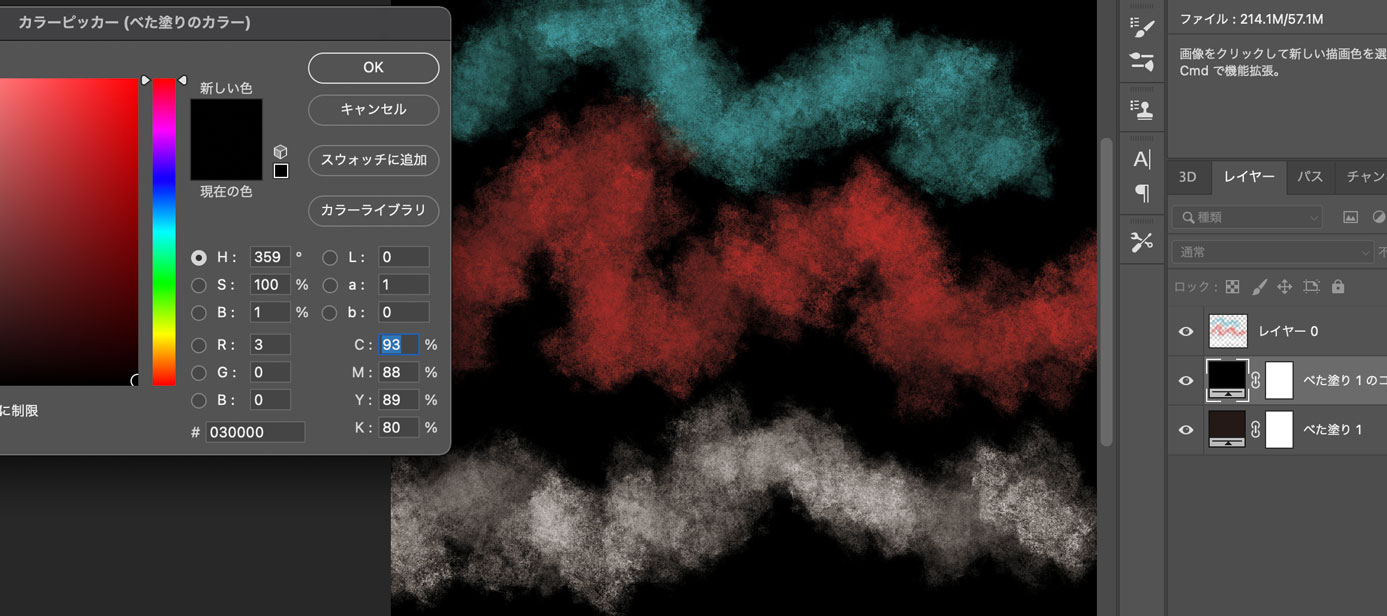
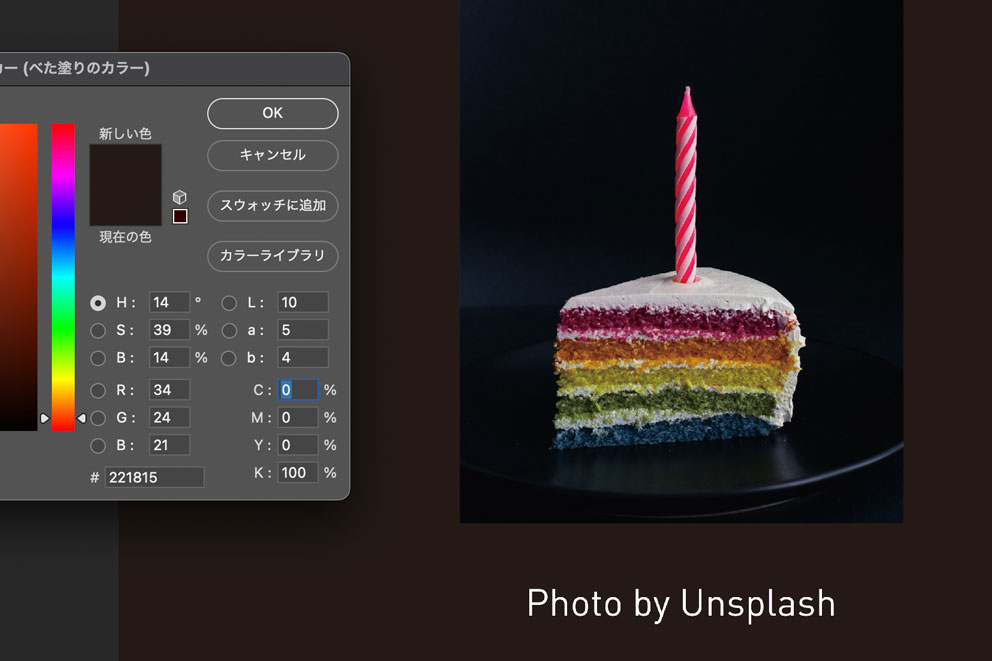
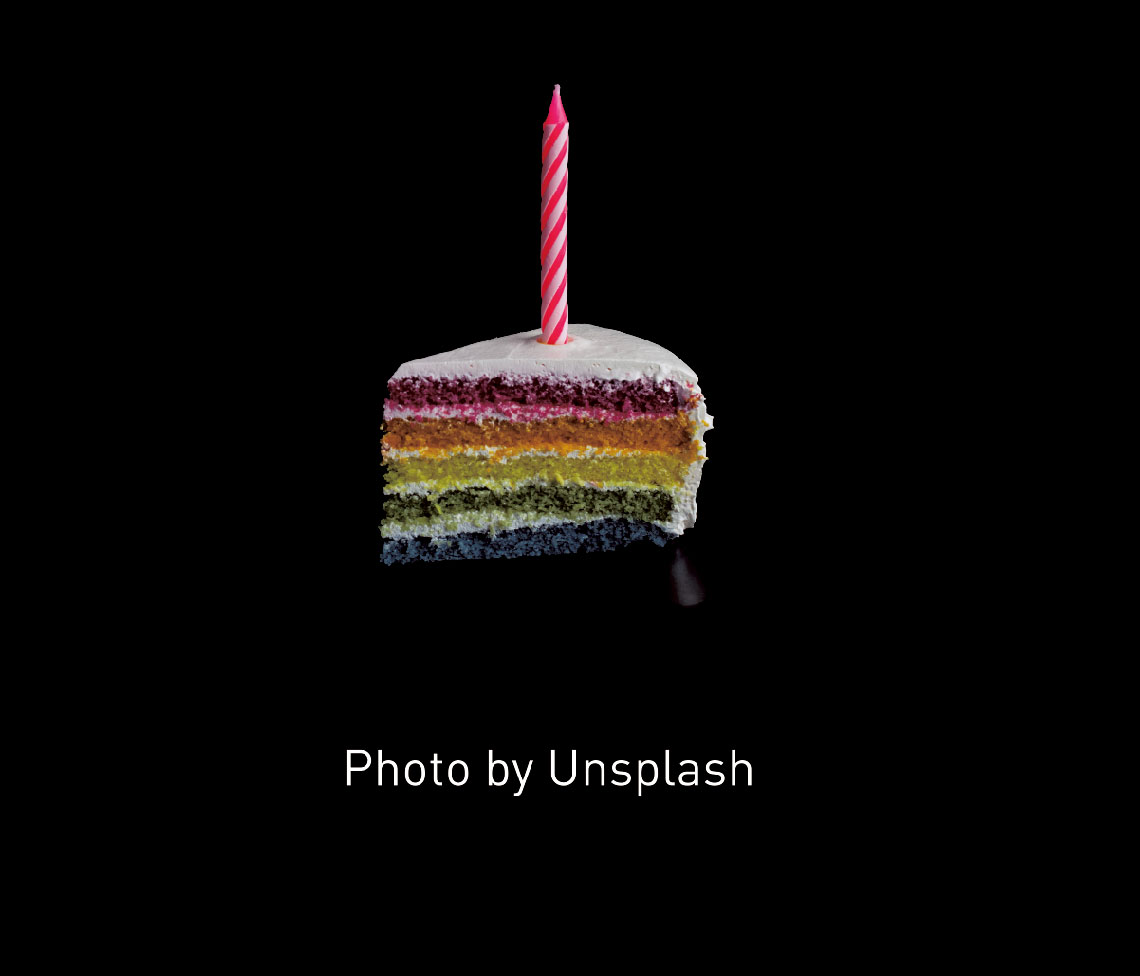

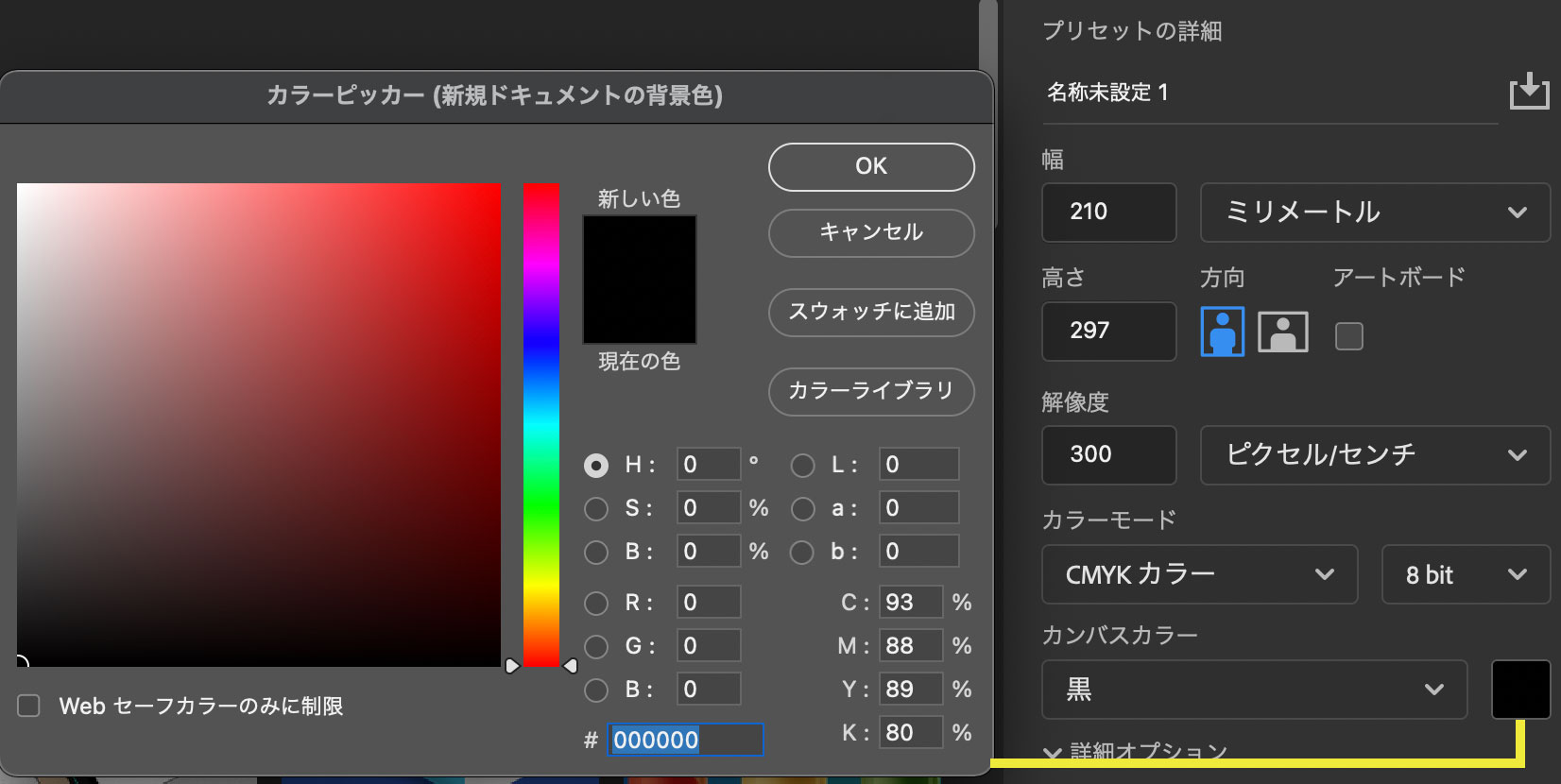
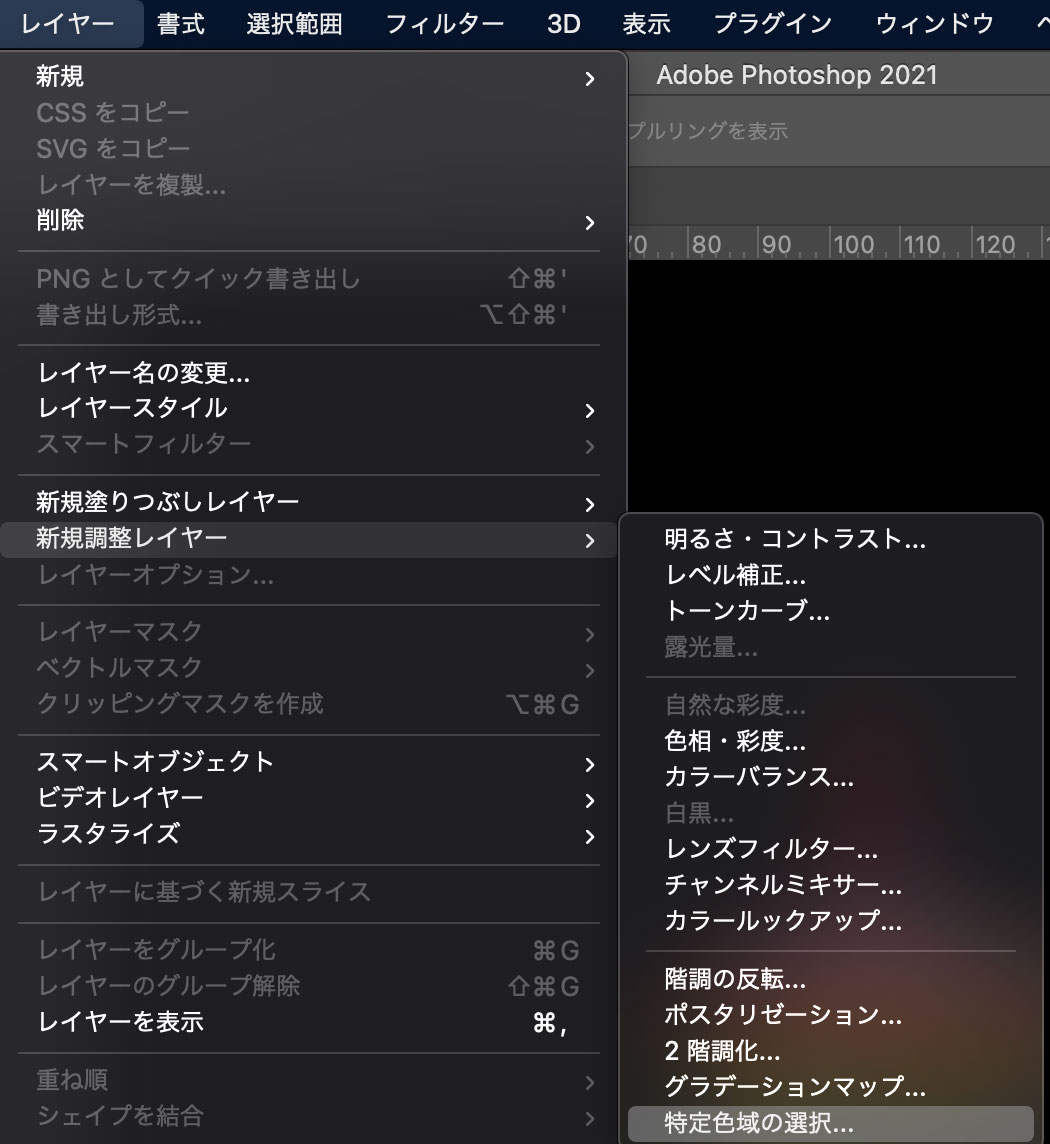
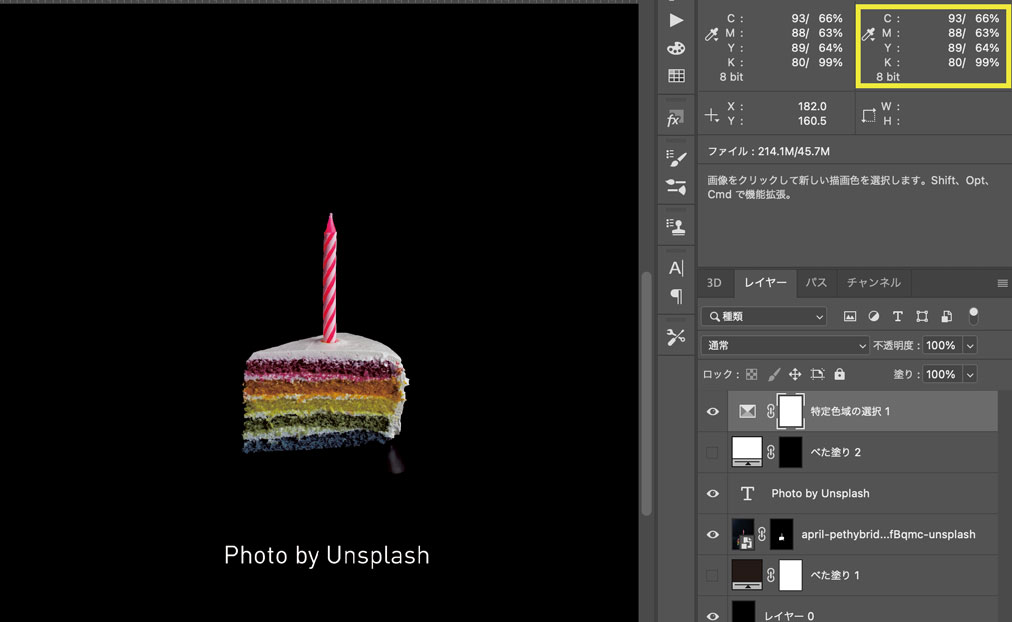
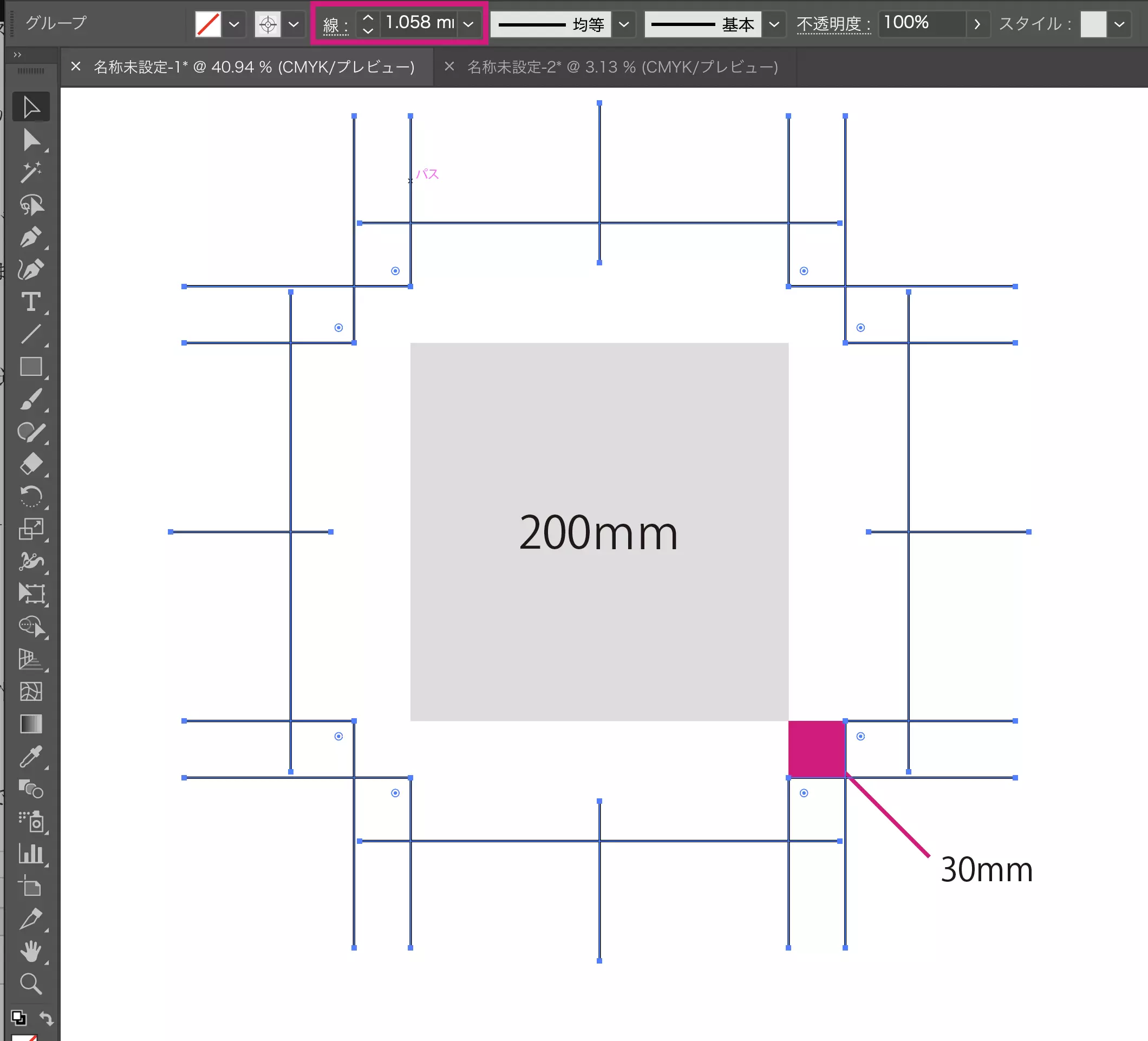
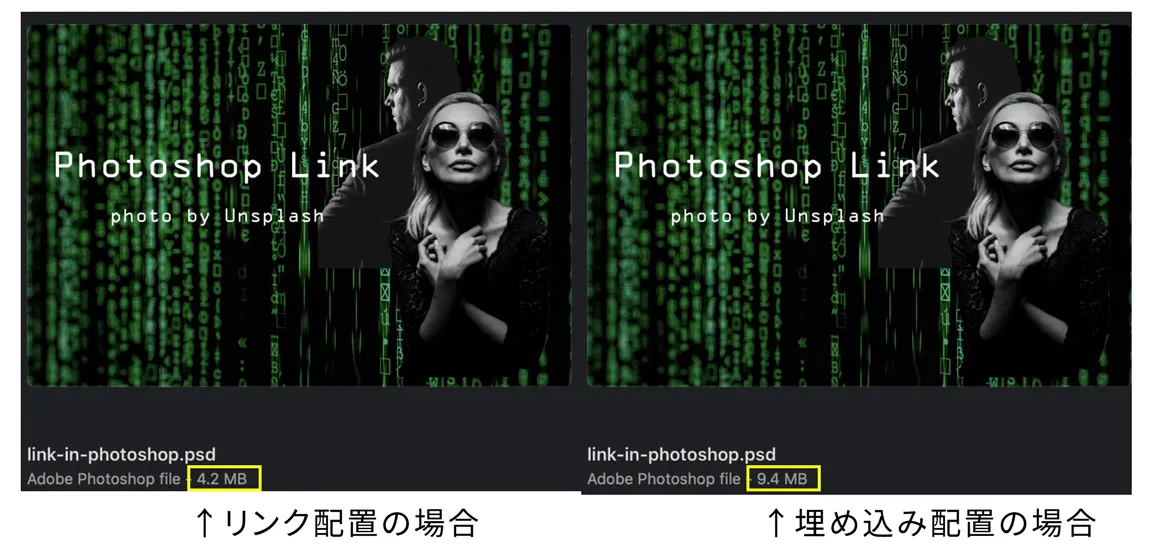
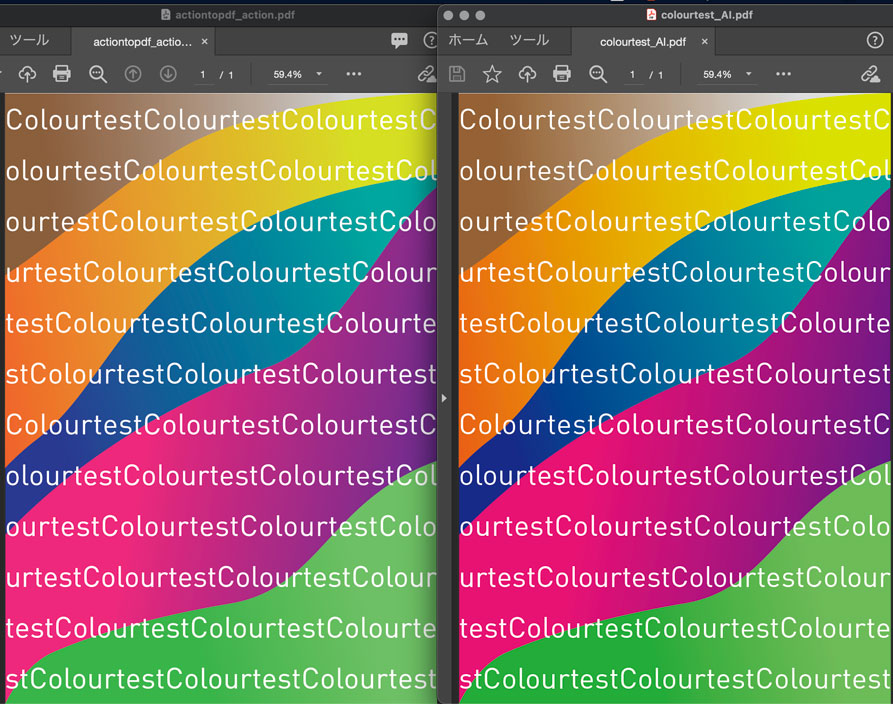
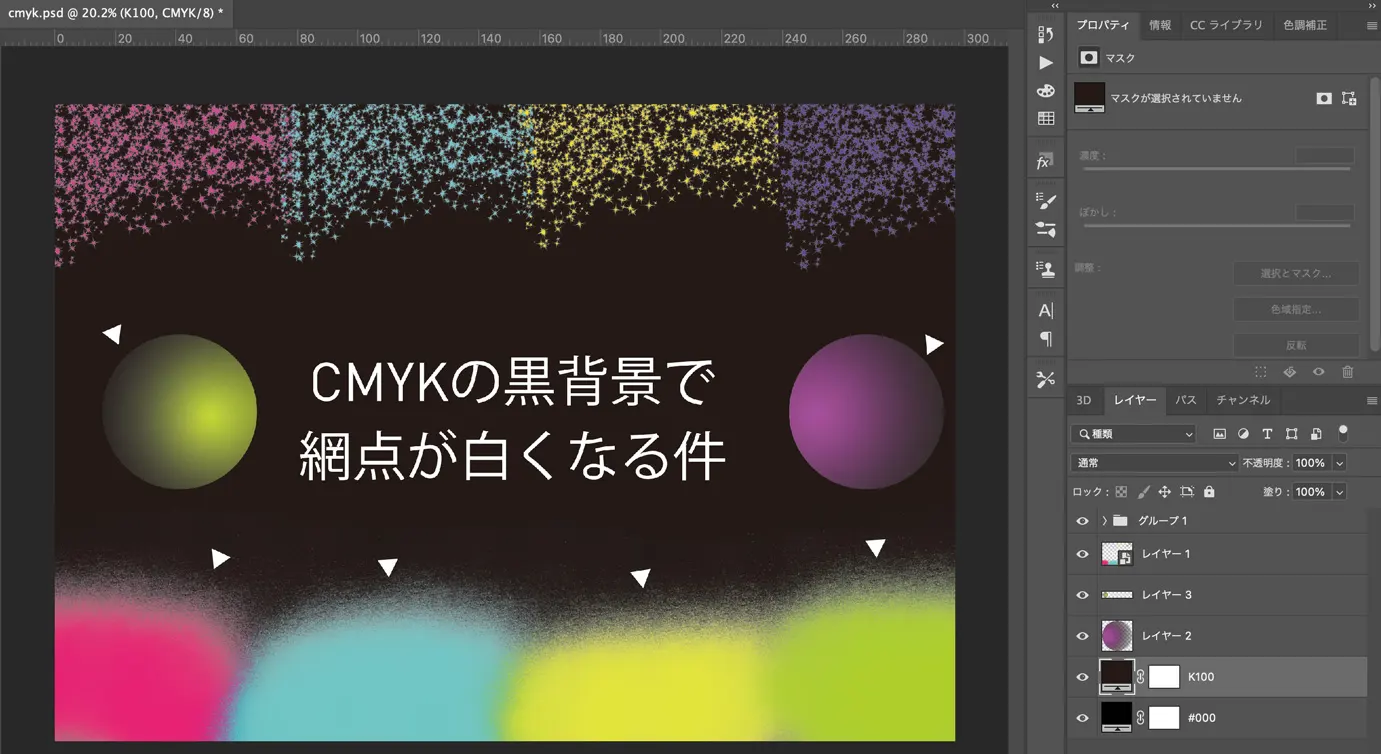
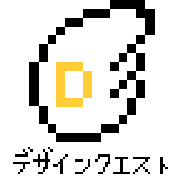
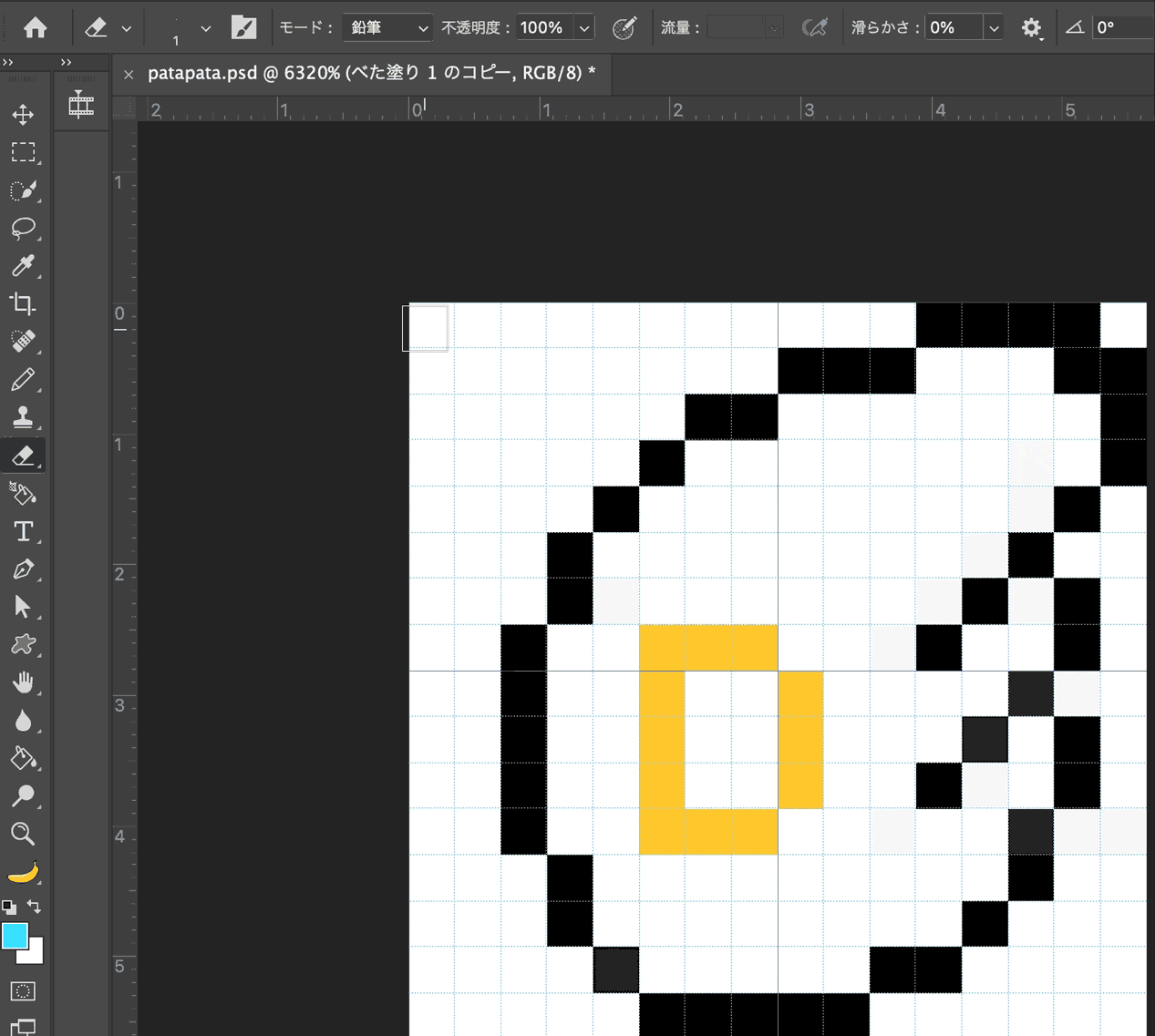
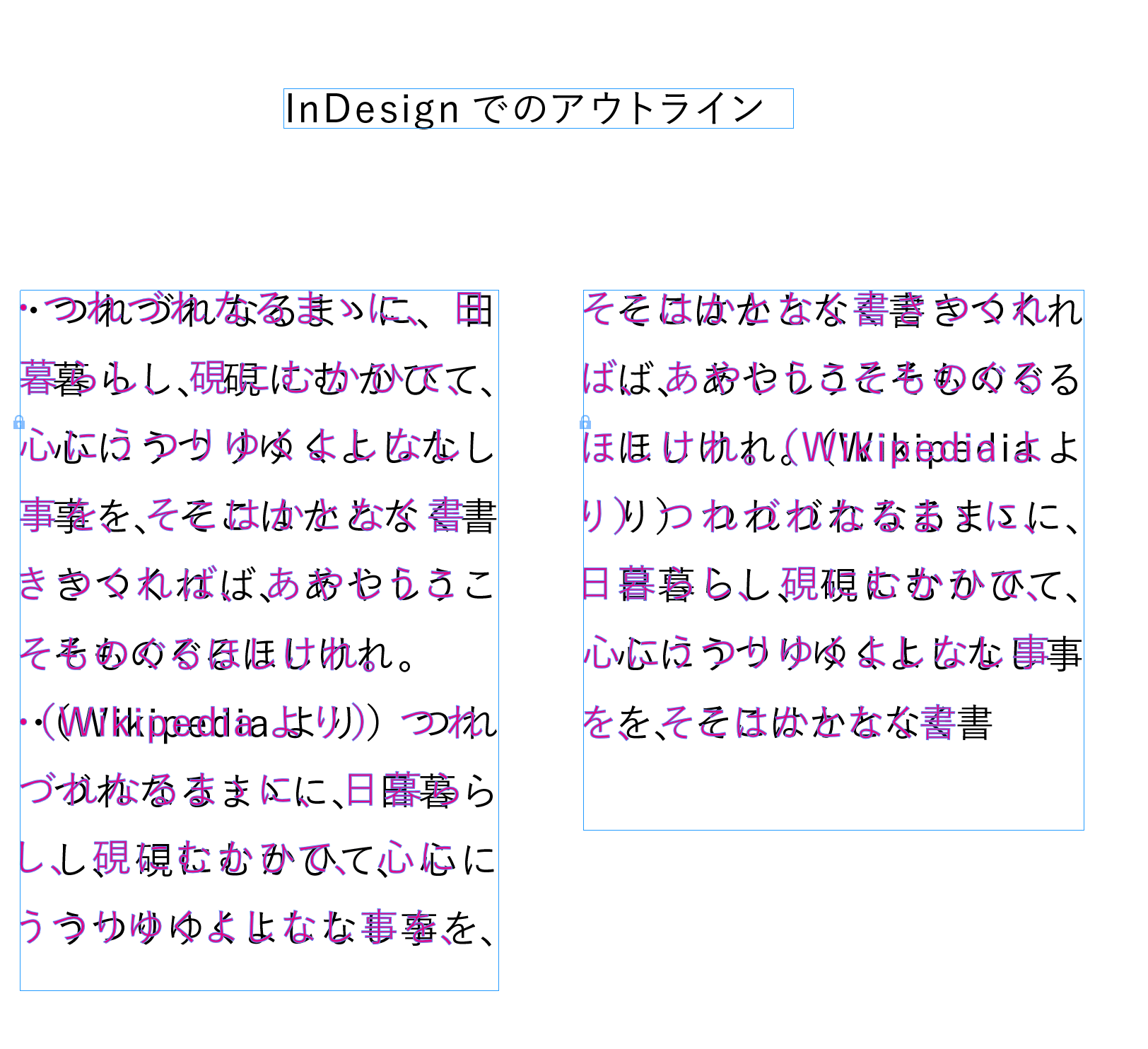
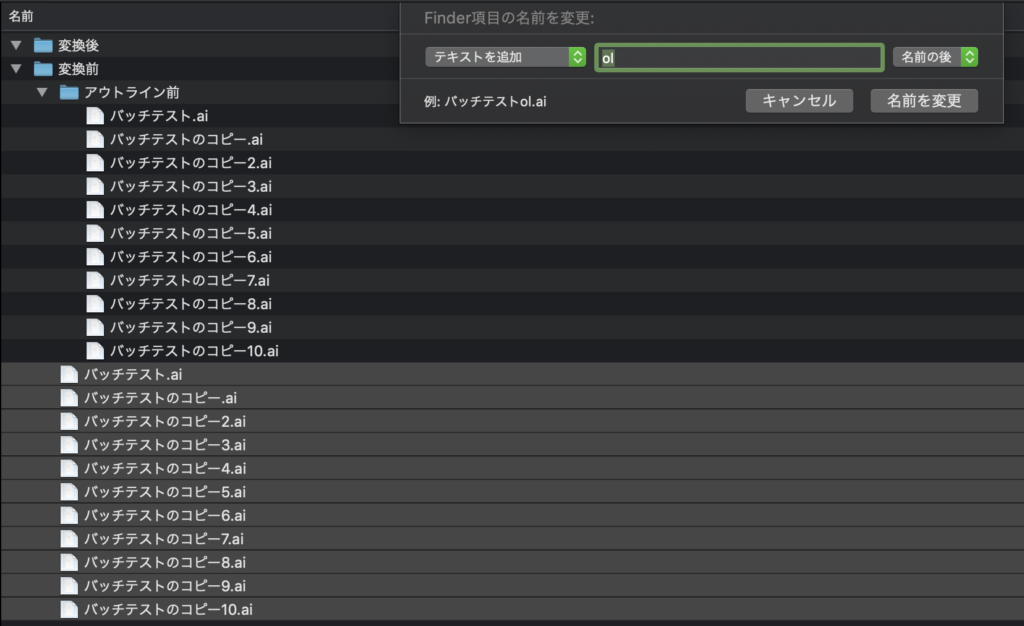
Comment