均等な文字組は二つ
カレンダーの作成の必要性があり、文字組について色々調べたところ、二つ方法があるようだった。
①エリア内文字のオプション設定
エリア内文字を作成し、オプション設定で枠を作る。こちらは後で調整も可能なので、長方形からグリッドを作成するよりも便利かと。
テキストは直接打っても、ペーストしてもOK。1マスずつテキストを入れるには、改行をしていくので、ExcelやNumbersからテキストを持ってくるときは、列に打ち込んだ数字を貼り付ければ簡単。
カレンダーを作るにはこんな方法もあります。エリア内テキストを作成→用意した改行入り数字をコピペ→エリア内文字オプションを開いて段数を6列数を7にするだけです。開始位置をずらしたい時には改行を入れます。スレッドテキストではないので全体の大きさを変えるのが楽に行えます。#イラレ知恵袋 pic.twitter.com/rdWaAFdji2
— 樋口泰行/イラレおばちゃん (@higuchidesign) July 4, 2019
②グリッドに流し込む=スレッドテキストオプション
長方形を作成し、グリッドを作成。そこに書式メニューから「スレッドテキストオプション」を作成し、テキストをペーストする。
どちらも一括で均等な段組みが出来るので便利。ただ、一括なので、部分的に調整することは出来ない(フォントの書体や大きさの変更は可能)。また、列の調整も出来ないので、カレンダーで調整を加えること自体少ないかもしれないが、微妙な調整をするためには、これらの方法はやりにくい。
③タブ設定
今回多用したのは、タブの設定。
行ごとの行間や列の調整などがやりやすいので、調整が必要なカレンダーにはこちらがオススメな気がする。
今まで、こんなにタブを多用したことはなかったくらい、勉強になった。
ウィンドウの書式メニューから選択。初めて見た、タブのツールバー。テキストエリアに磁石(アイコン)でくっつくので、四角的にも分かりやすい。
調整はもちろん、均等にするにも、「タブの繰り返し」で均等にすることも可能。
タブ区切りなので、テキストはExcelやNumbersである程度作ってからペーストした方が楽。
制御文字を表示させておりますが、タブは>>、改行は逆Pのマーク。
個人的感想と備忘録として。六曜を入れたいときは、同じようにしてずらして配置すれば、いろんなカレンダーに対応可能。

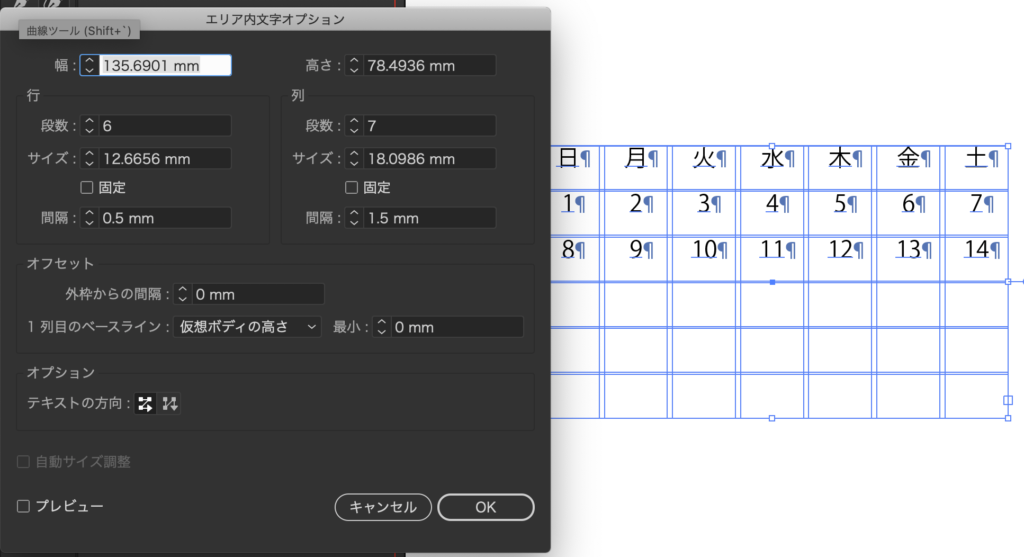
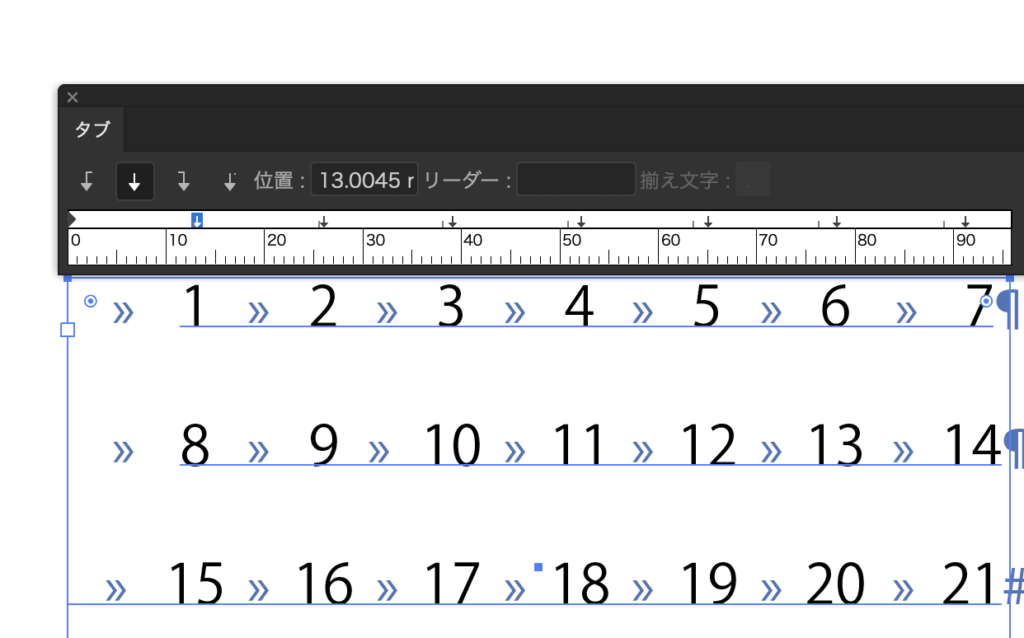
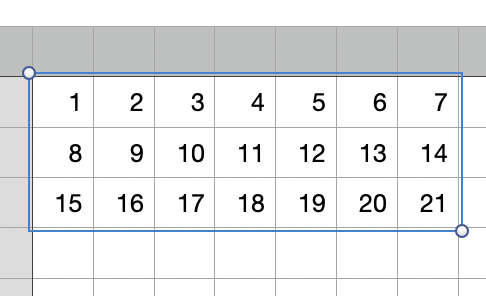
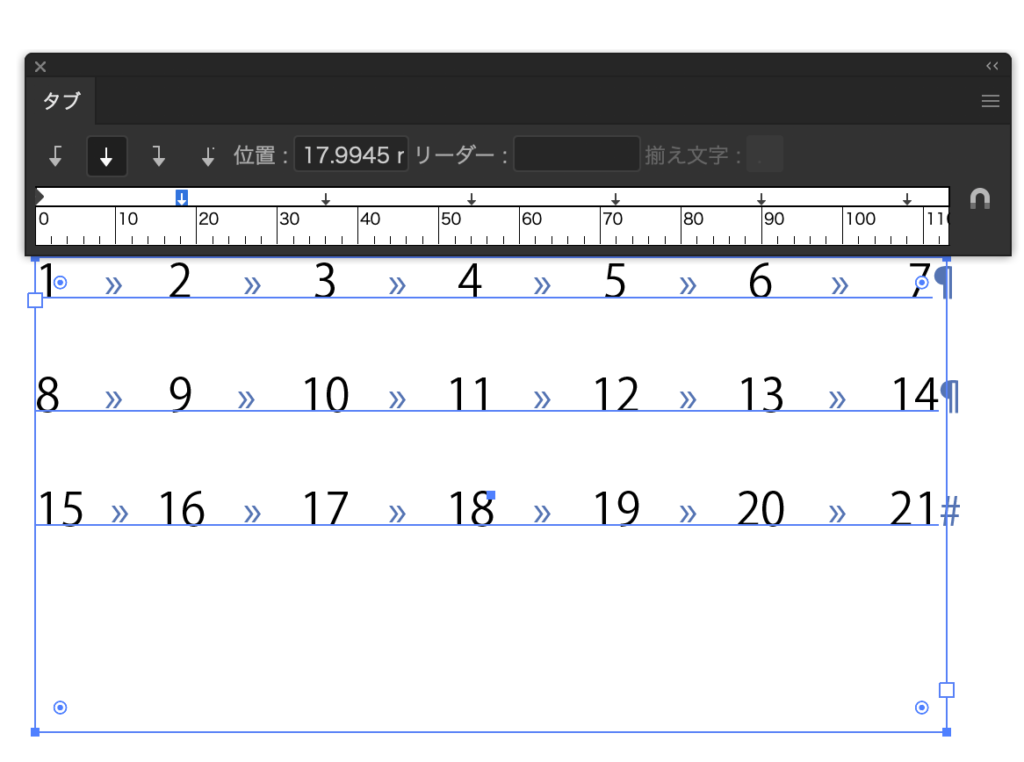
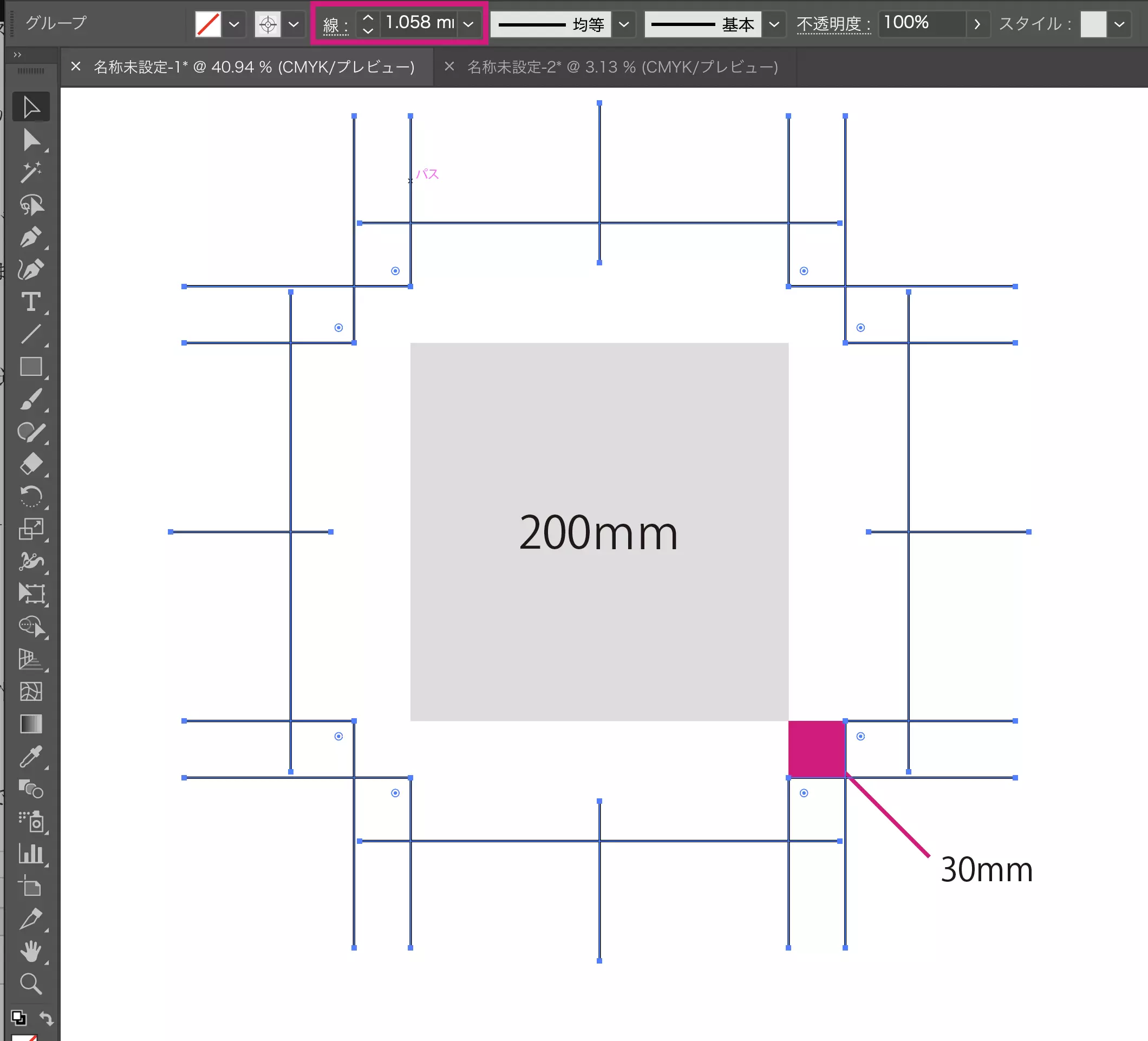
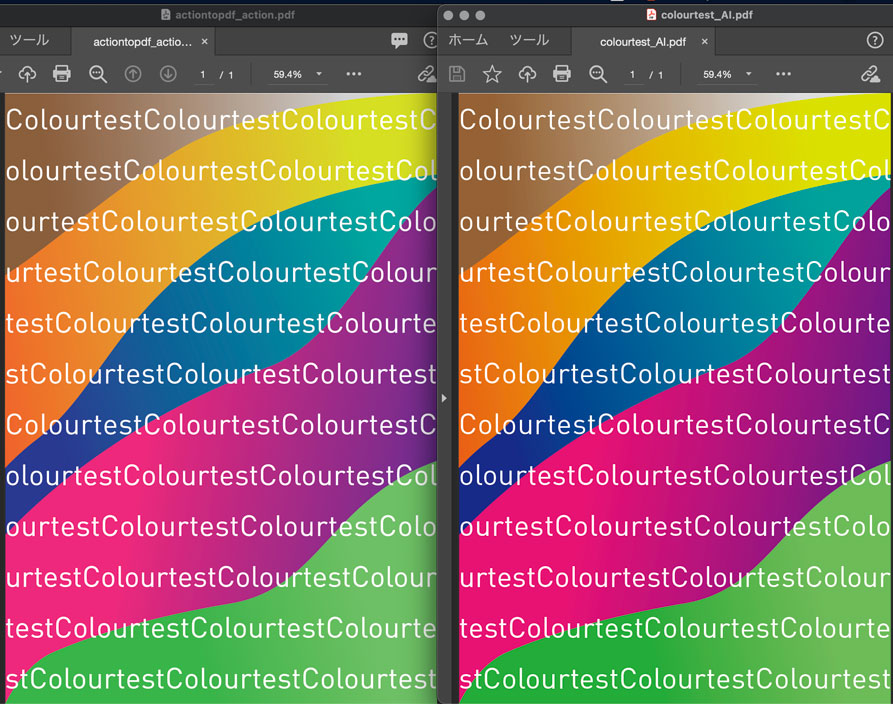
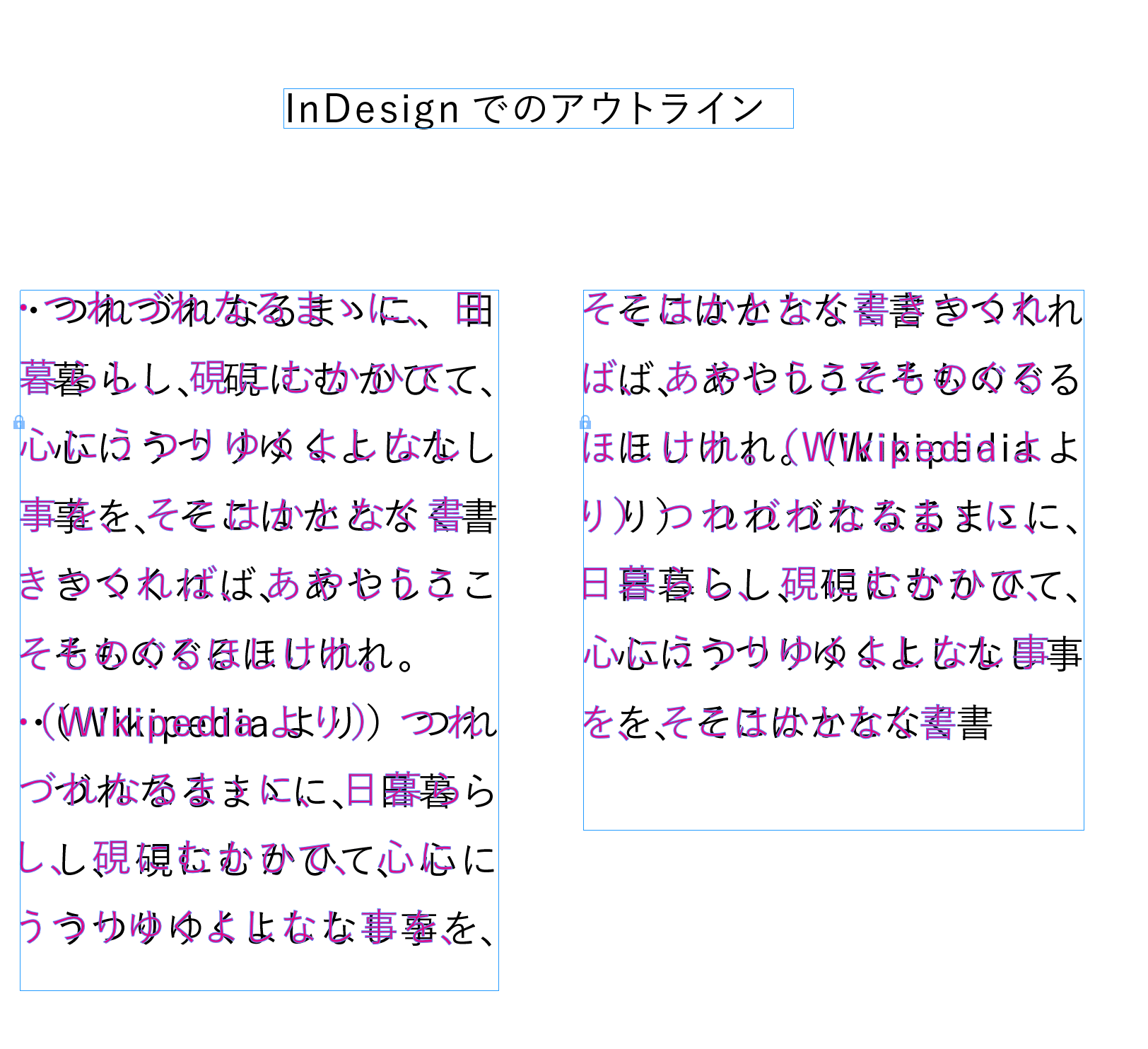
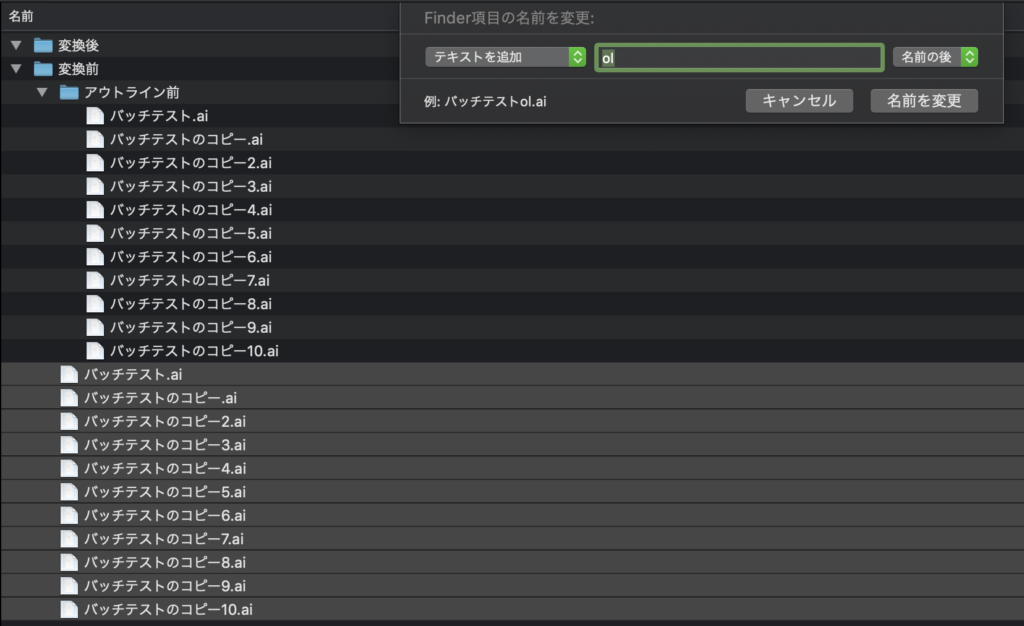
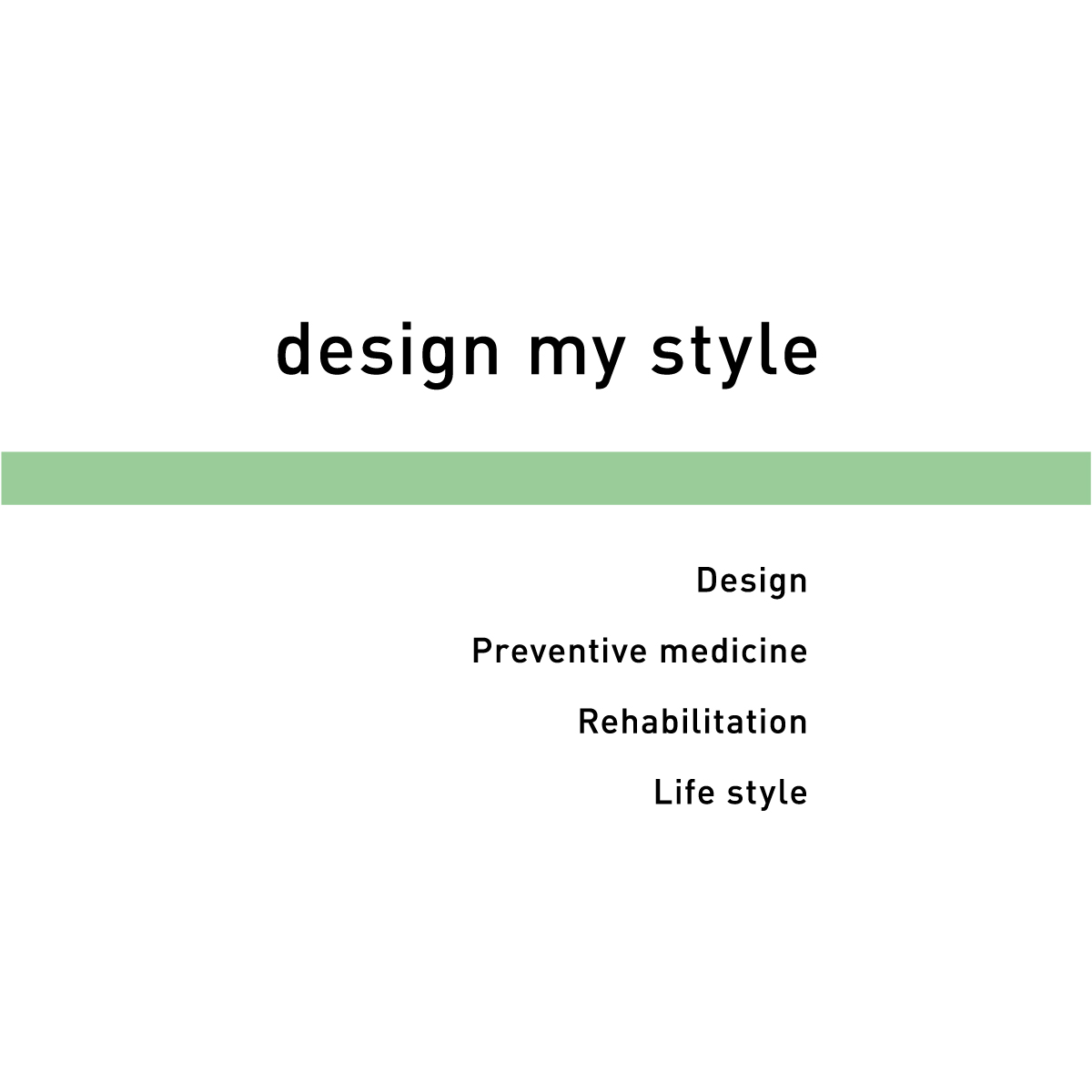

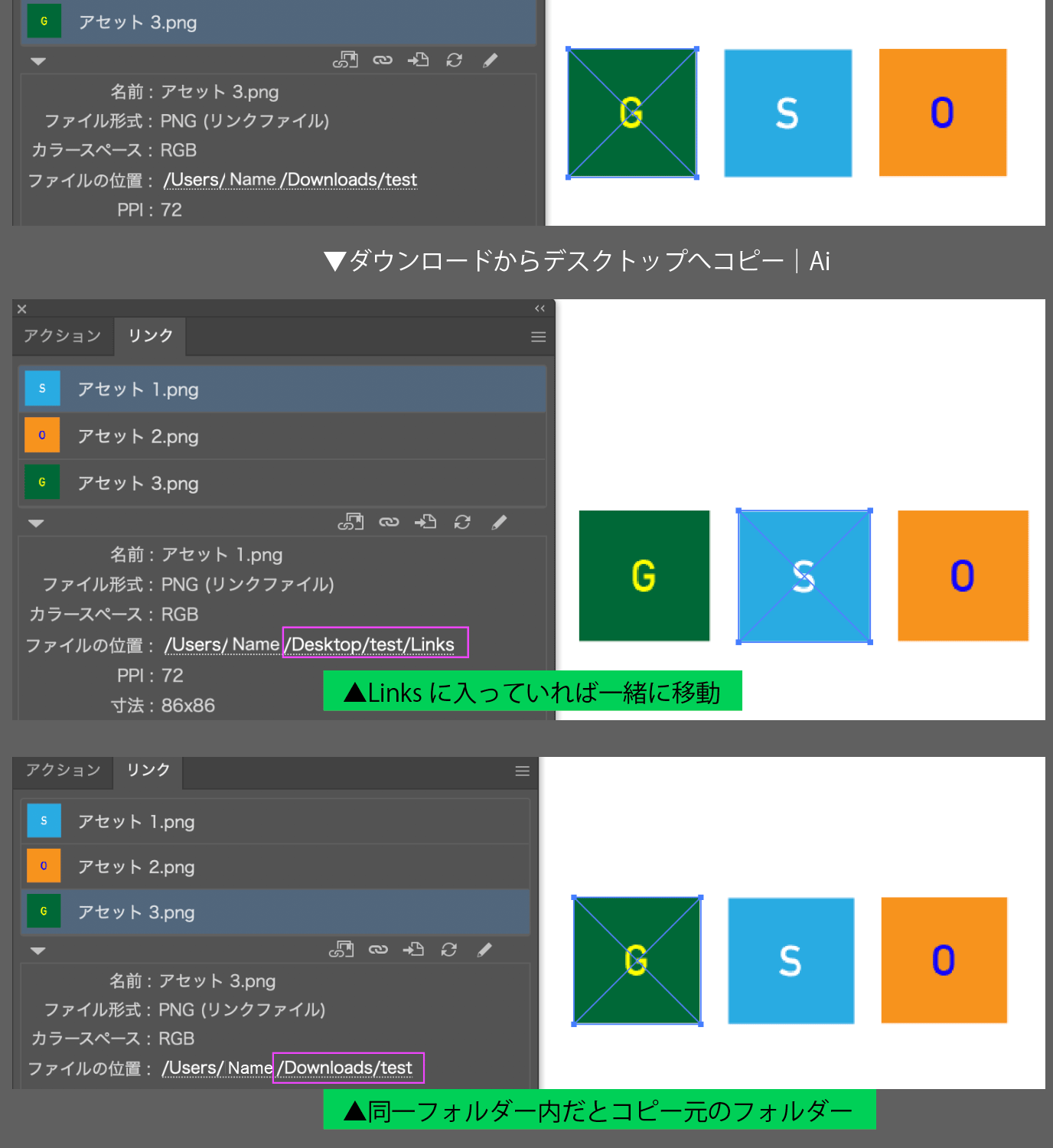
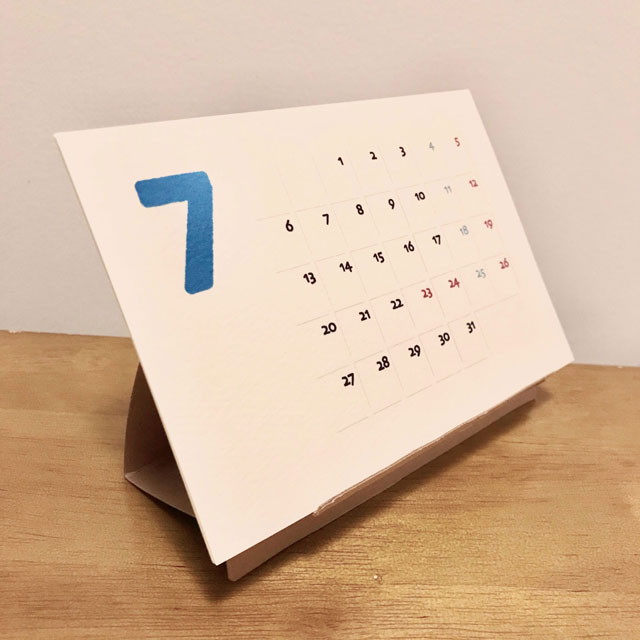
Comment