InDesignで差し込み印刷
年賀状などで活用する差し込み印刷。今回はラベルの印刷をする必要があったので、Adobeツールのどれができるかを検索。イラレでも出来るようだけれど、スクリプトが必要なこと、面付けには適さなかったので、結論としてはInDesignがベスト。
今回はこちらのラベルを使用。
会社にあったから、というだけで特に理由はなし。
備忘録として方法を以下に記述。
1.宛名データの作成
ます宛名データの作成。住所、部署、役職など必要なものを。今回「様」を別にしてスクショを撮ってしまったけれど、名前の末尾に入れておいた方が間違いなくやりやすかった。
今回はExcelで作成したので、末尾に一括で入れる方法はこちらに。
保存するとき、何も気にせず保存するとMacのcsvとなるので、ここは注意。
UTF-8だとInDesignに読み込めない。
こんな感じなので、csvを書き出すときはシンプルなcsvで保存。Numbersなら、Shift-JISのcsv。
2.フォーマットの作成
B4のページを1枚作成し、各ラベルのサイズに合わせて配置。テキストは一箇所だけの配置でOK。
テキストフレームに自動調整を設定しておけば、フレームより長くなっても後で確認がしやすいので、事前の設定が吉。設定しないと、オーバーテキストセットの注意が出て、いちいち探す/探し漏れがあるので、最初からびょーんと伸ばしていた方が後々楽。
3.データの反映
「ウィンドウ」−「ユーティリティ」−「データ結合」でデータ結合のウィンドウを開き、メニューから「データソースを選択」をクリック。
ステップ1で作成したデータの、一番上の行が反映される。
これがどのテキストフレームに該当するか、一つ一つクリックして指定する。テキストフレームを選択してから、該当するものを選択する順序で。指定すると←←DDDD→→のような文字が自動で入力される。
全て指定するとこのような感じに(メニューの右端の数字は、本来1となる。1.1は2回目の指定なので、ここは今回の間違い)。
テキストフレームの文字にExcelの文字が追記される。このまま反映させると、元のテキストも残ってしまうので、元のテキストは削除する。
そしてプレビューにチェックを入れると反映される。
プレビュー横の再生ボタンのような三角をクリックすると、Excelの行の上から順次反映されていく。
4.レイアウト調整
そして、メニューから「結合ドキュメントを作成」を選択。
今回は一括の面付けなので、全員分=全てのレコード、複数レコードに設定。
複数レコードレイアウトで配置を調整。
マージンはページ全体に対するもの。レコードのレイアウトは、各レコード(一人の宛名)間のマージンになる。
今回は1枚のラベルに対して、5mmのマージンをとっておいたので、ページのマージンは5mm、レコードの間隔は10mmで綺麗に収まった。各ラベルのマージンの倍の数字が、レコードの間隔になる。
OKをクリックするとレポートが表示される。とりあえず閉じる。
あとは好みで調整をしていくだけ。
この面付けは、フォーマットのファイルとは別に作成されるので、データが混合せず安心。社員毎にcsvデータがあれば、各々反映、面付けのデータとなるので、間違いも起こらない。
あとは印刷するだけ。なんと簡単。
直接葉書に印刷する、まさに差し込み印刷の場合はイラレの方が楽なように感じた。InDesignは複数データを面付けする時に非常に便利。



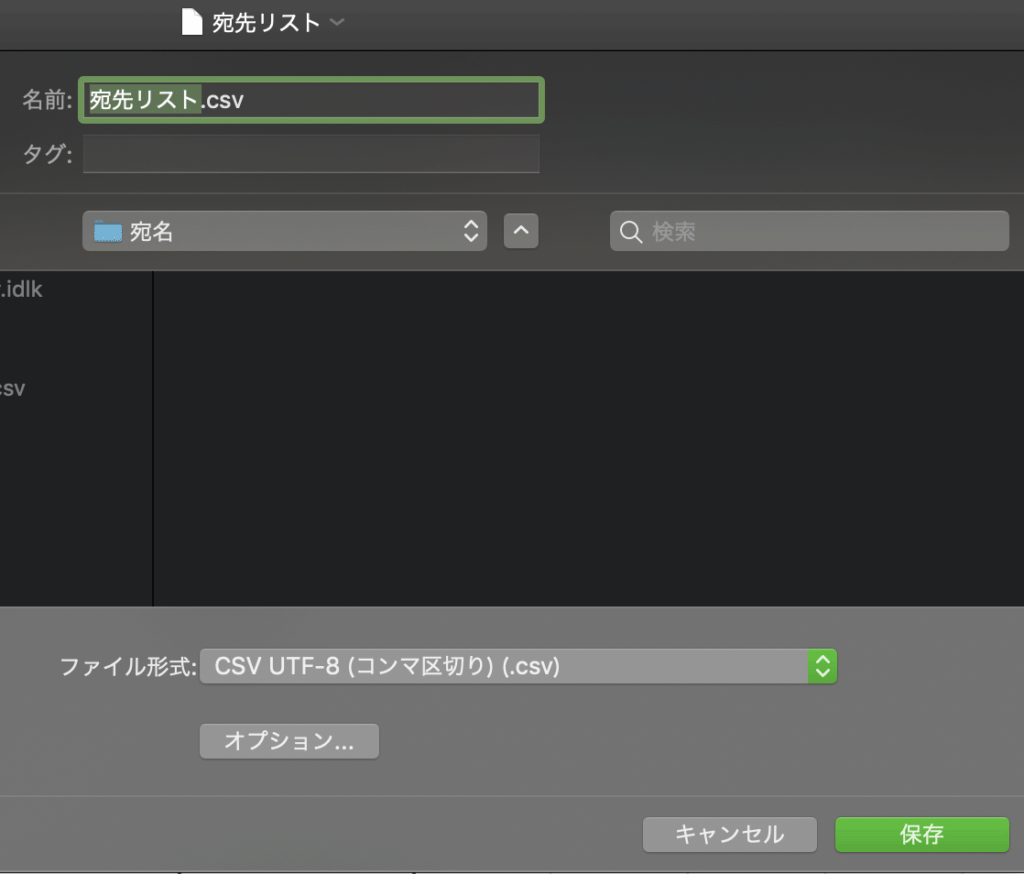
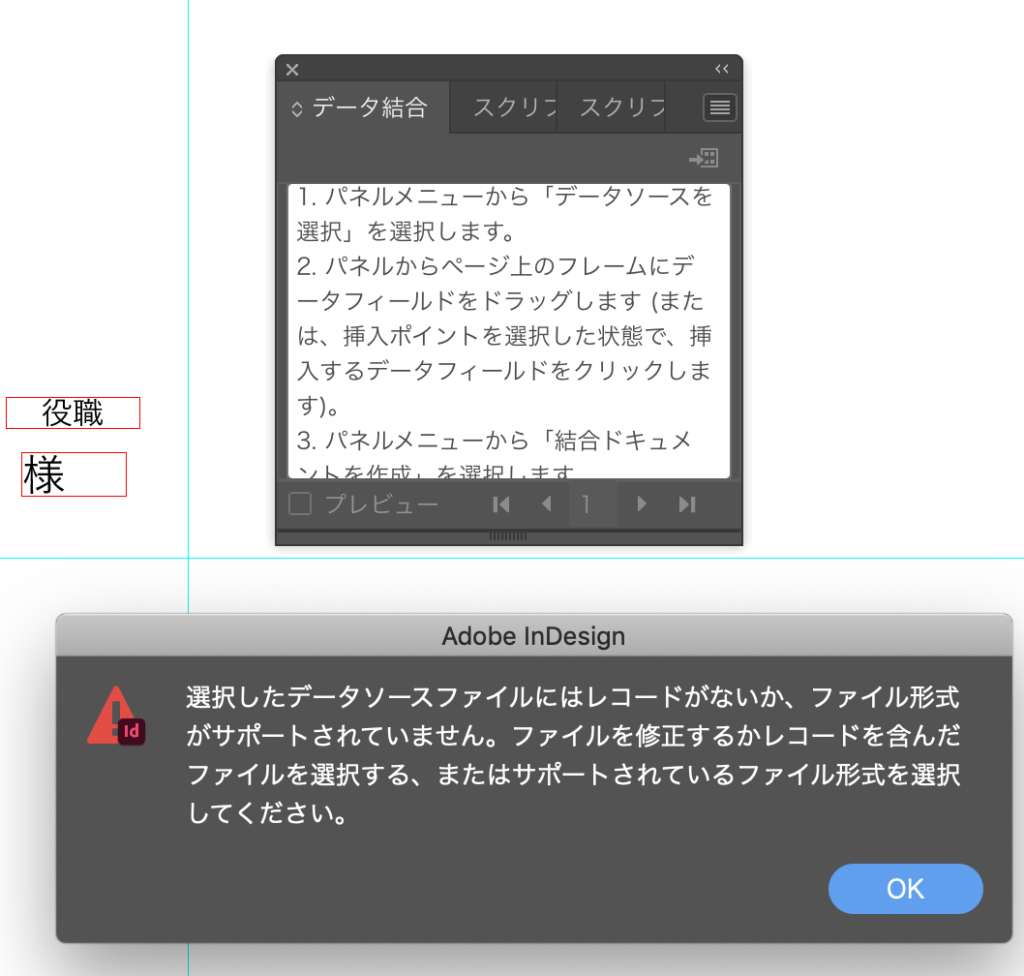
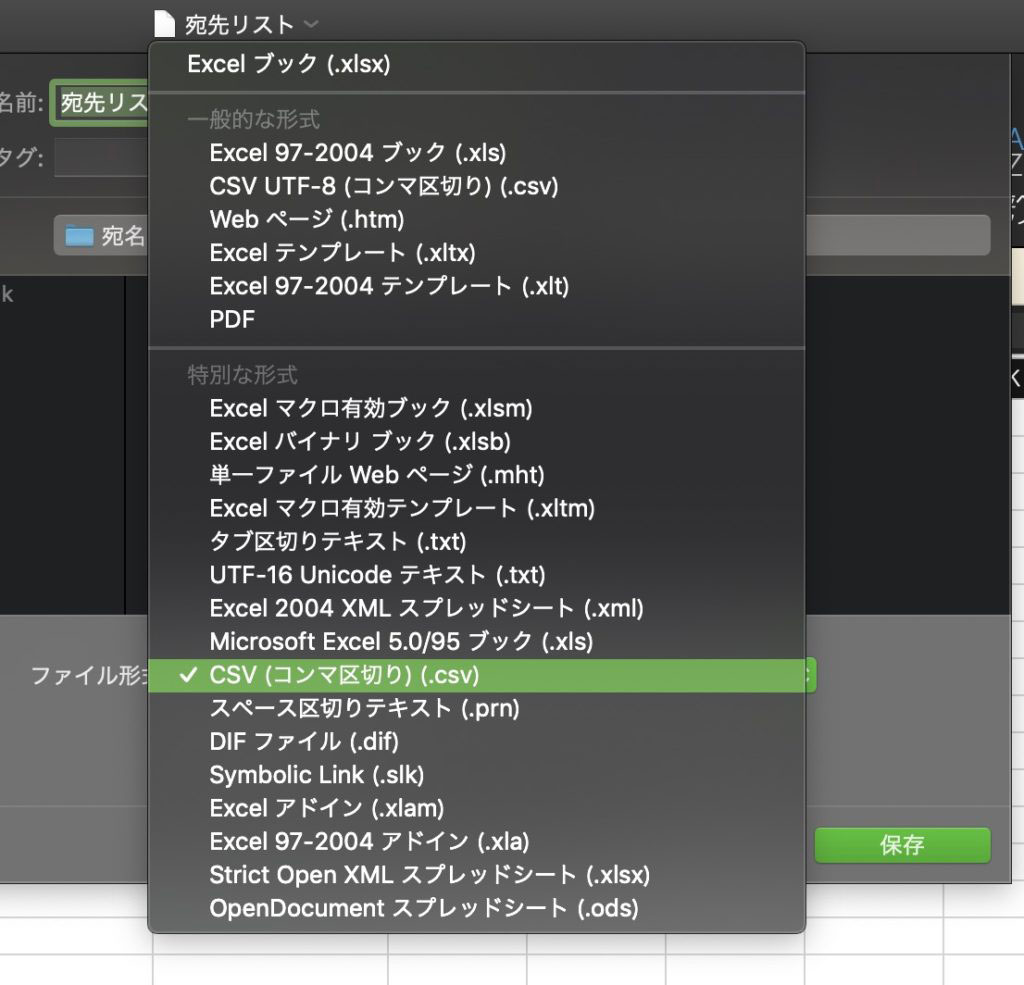
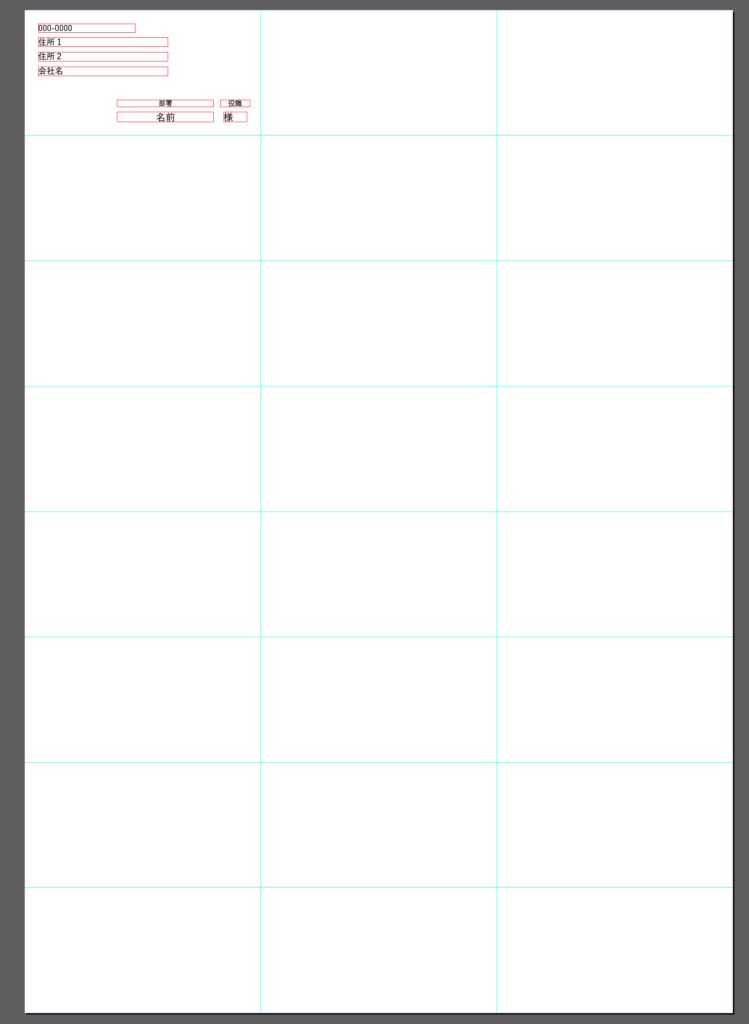
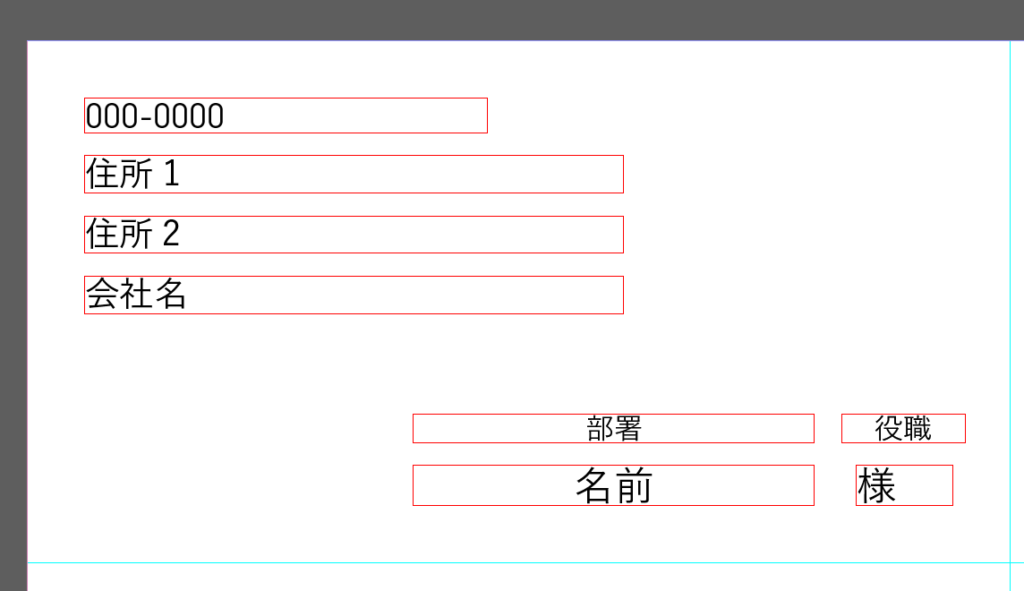
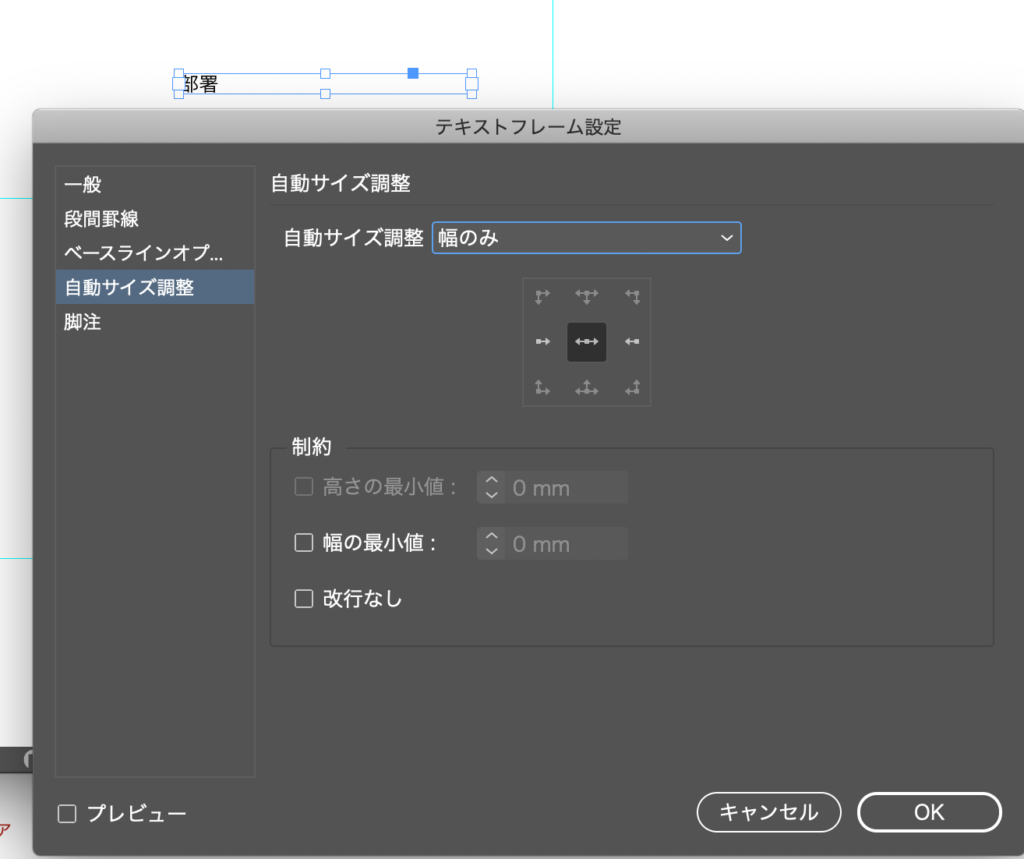
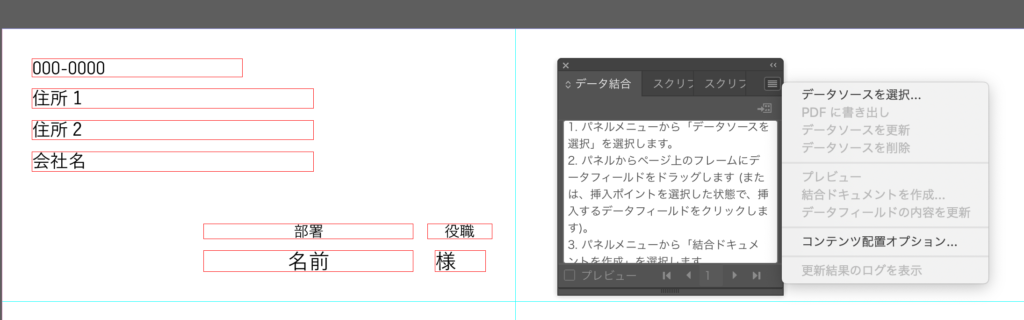
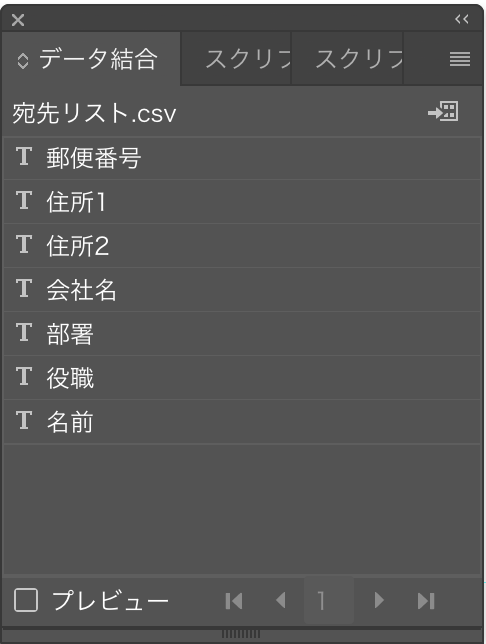
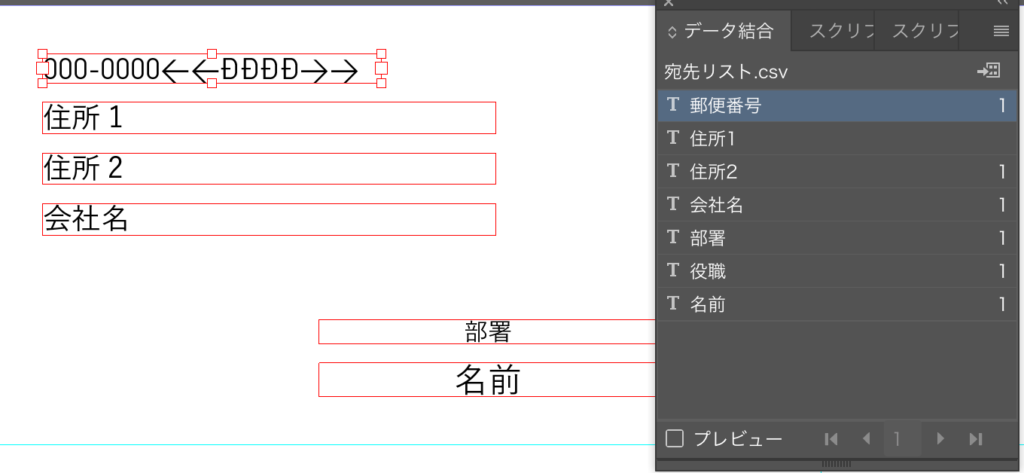
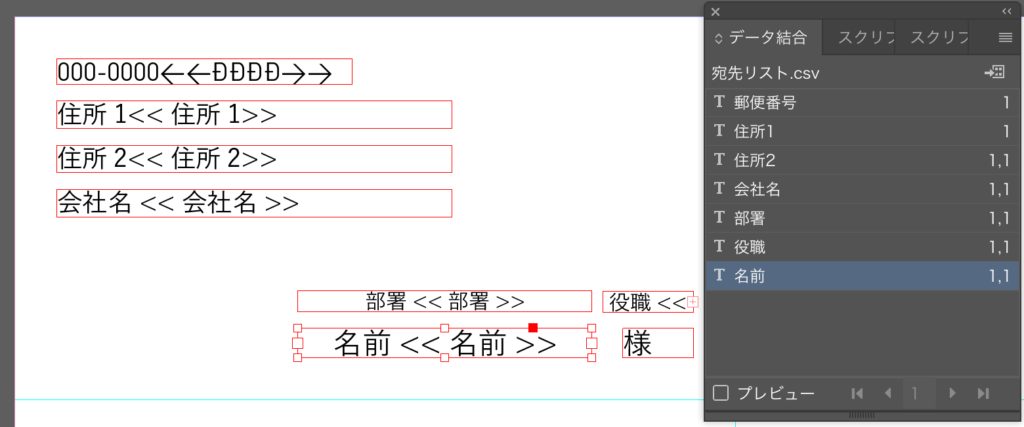
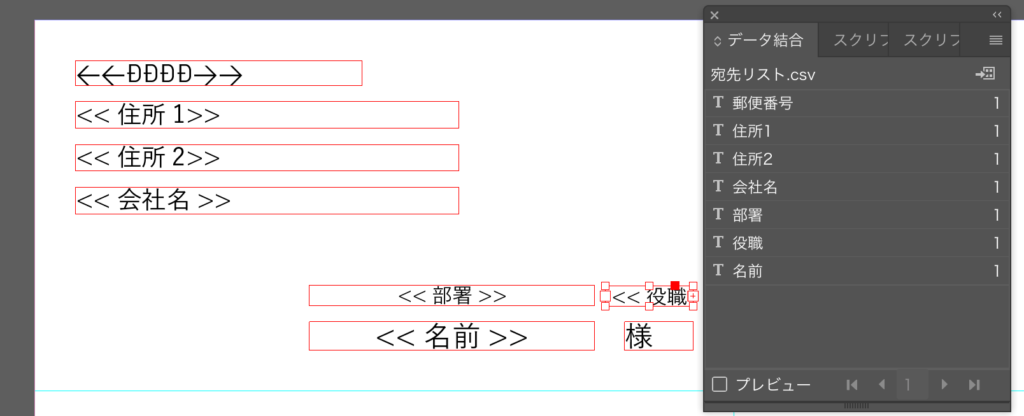
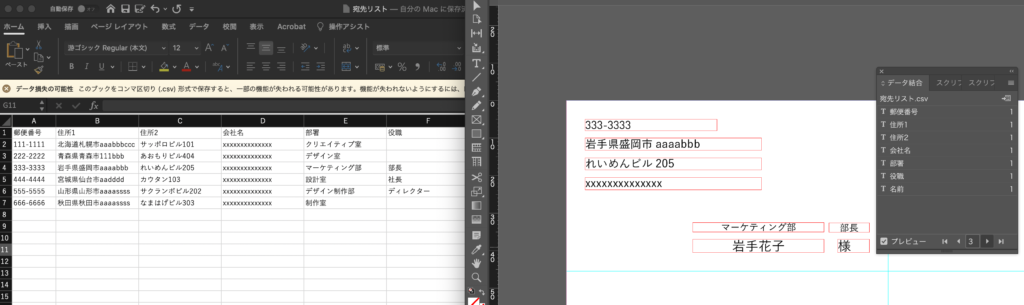
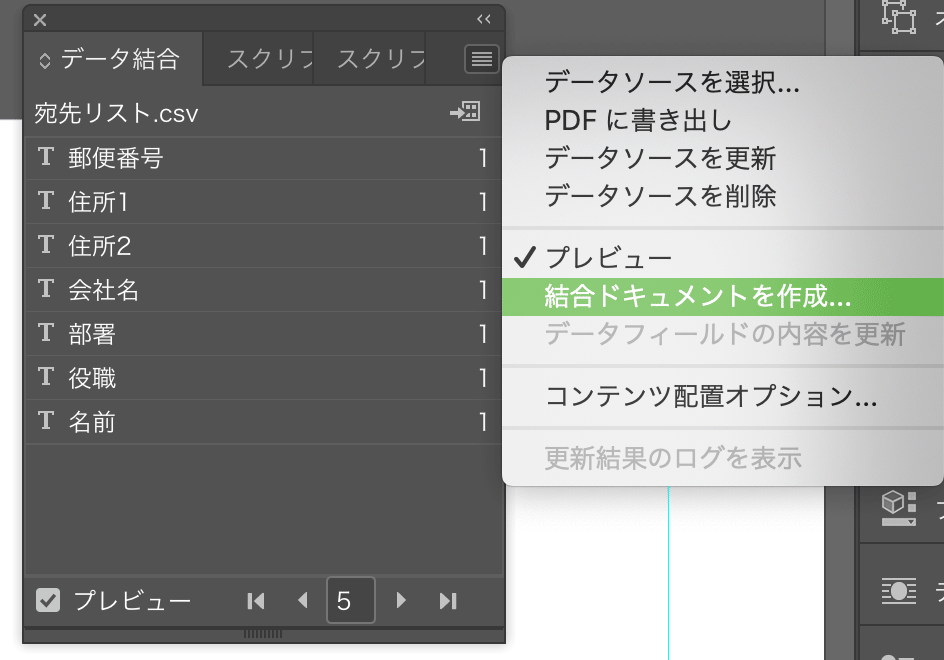
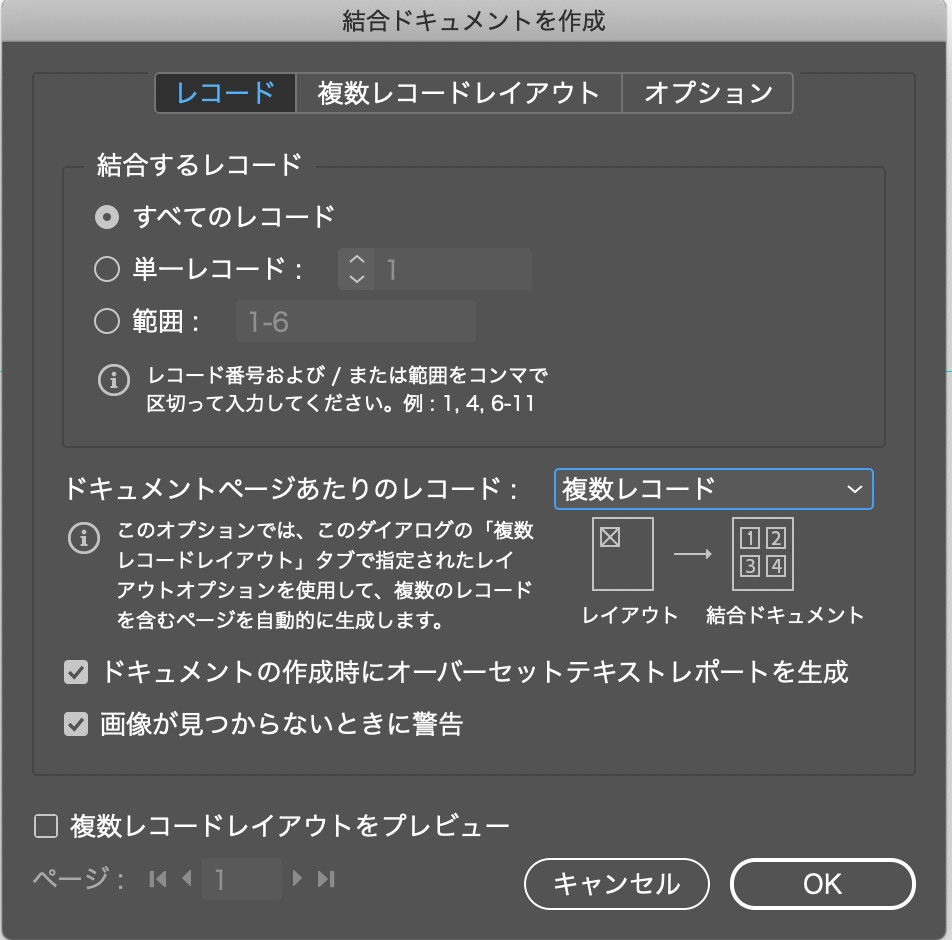
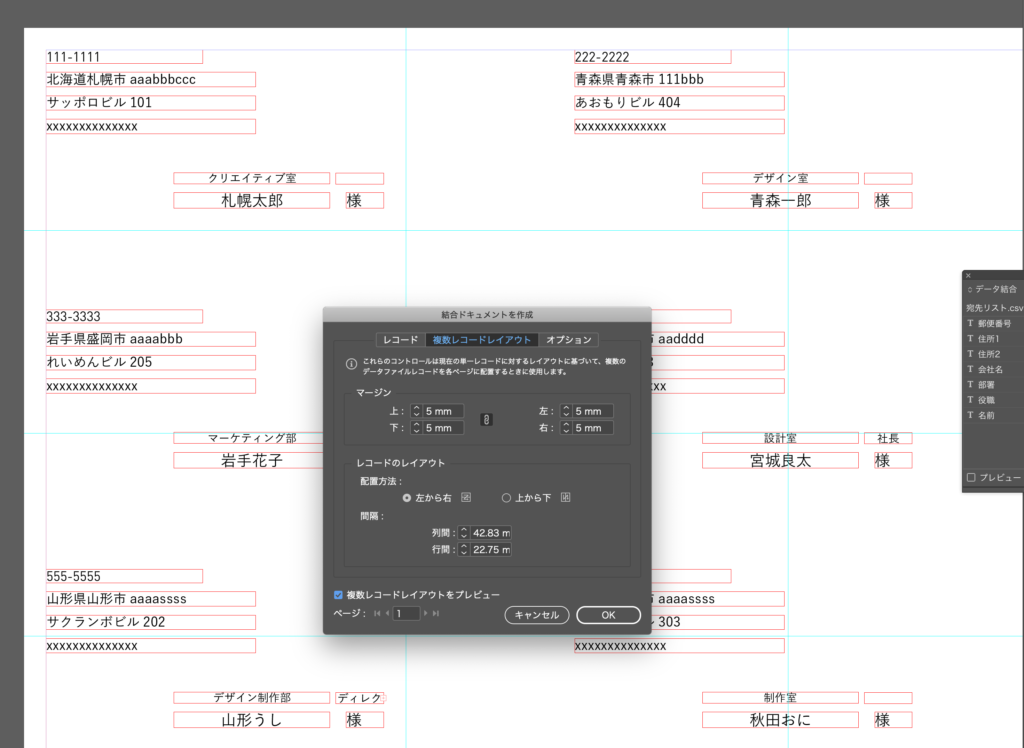
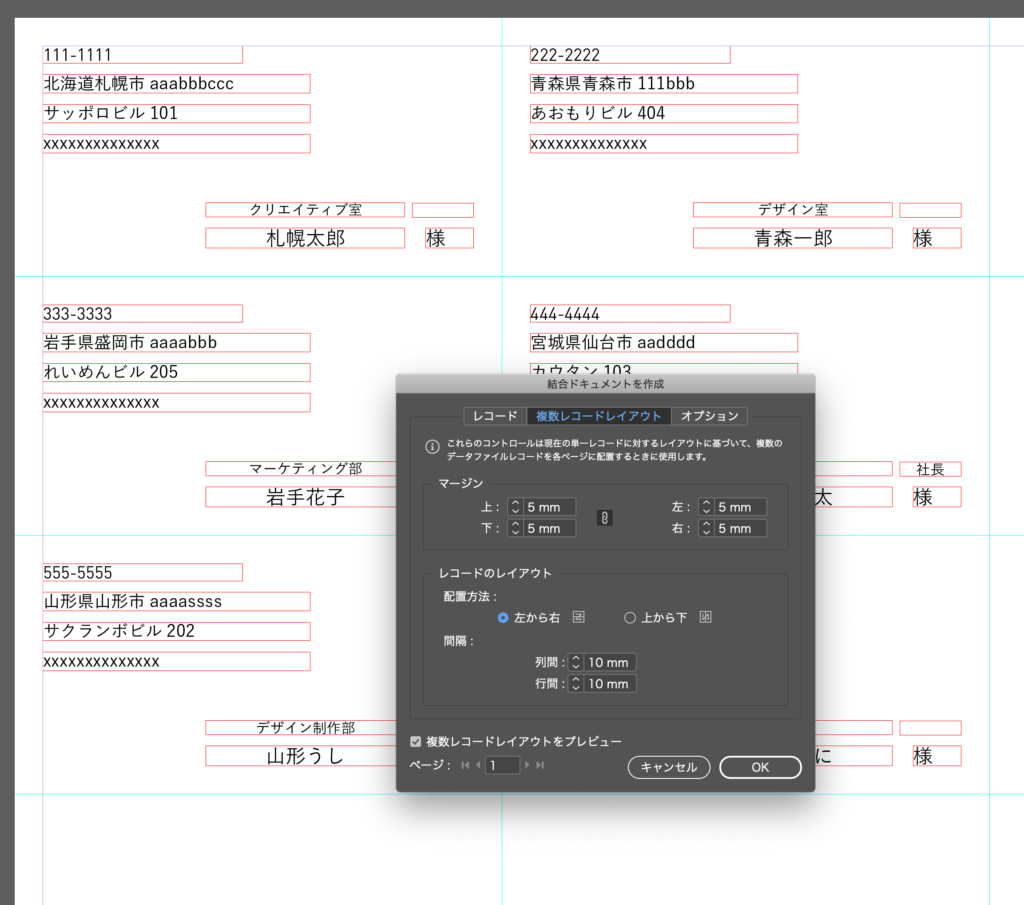
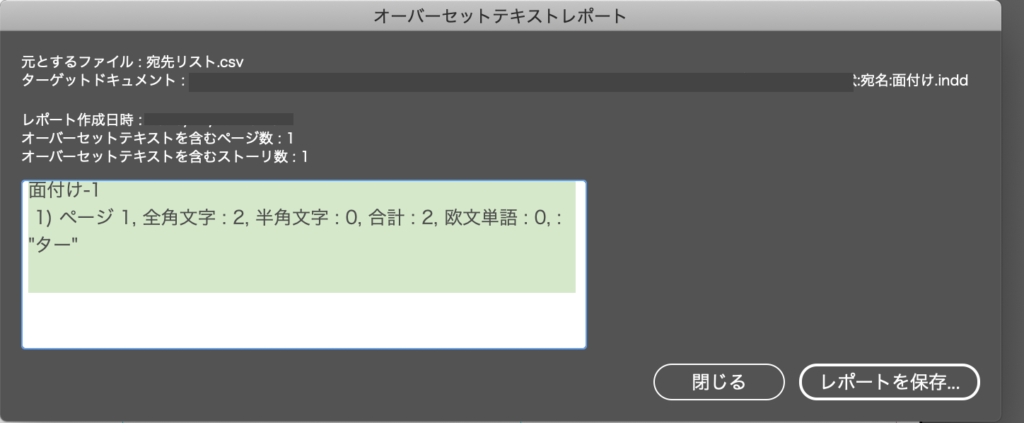
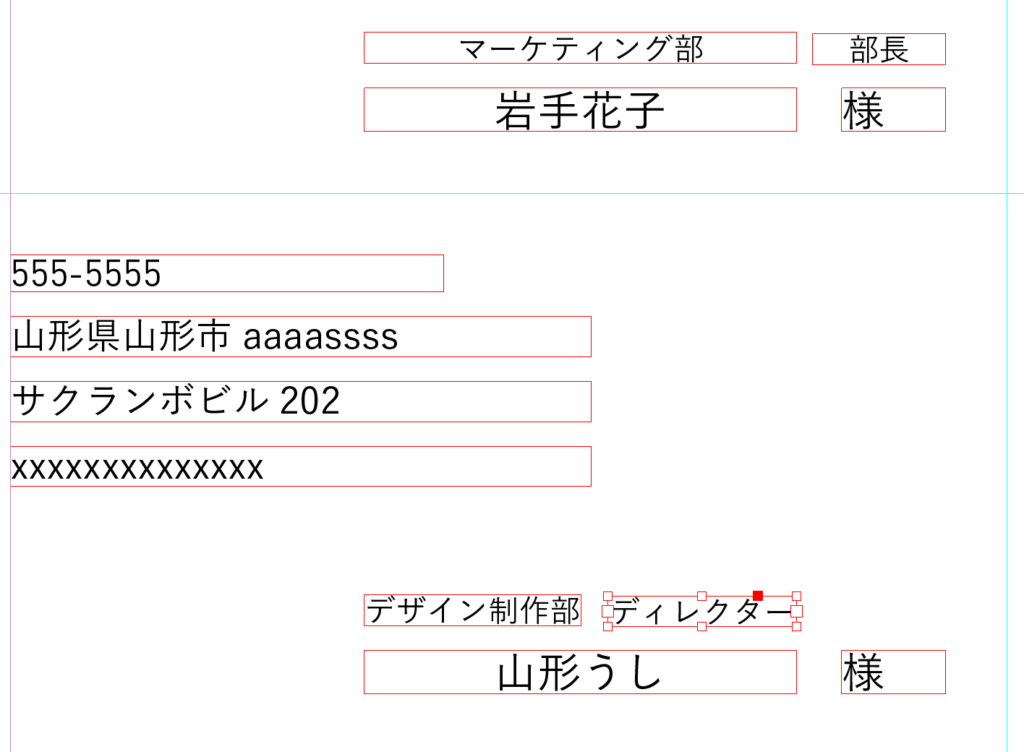
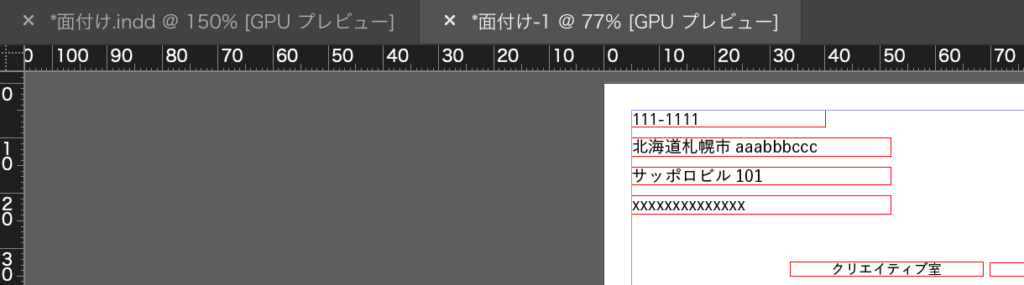
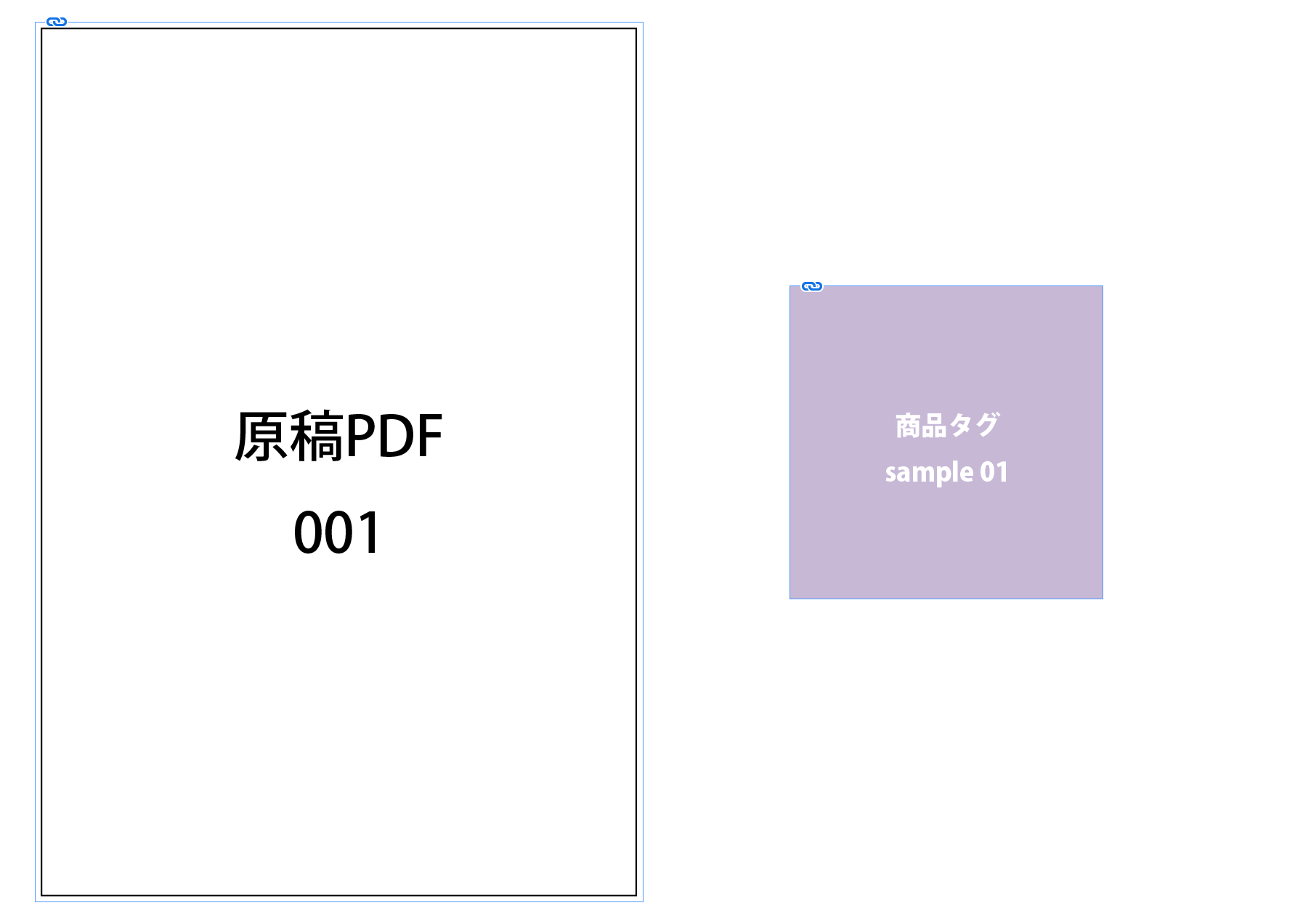
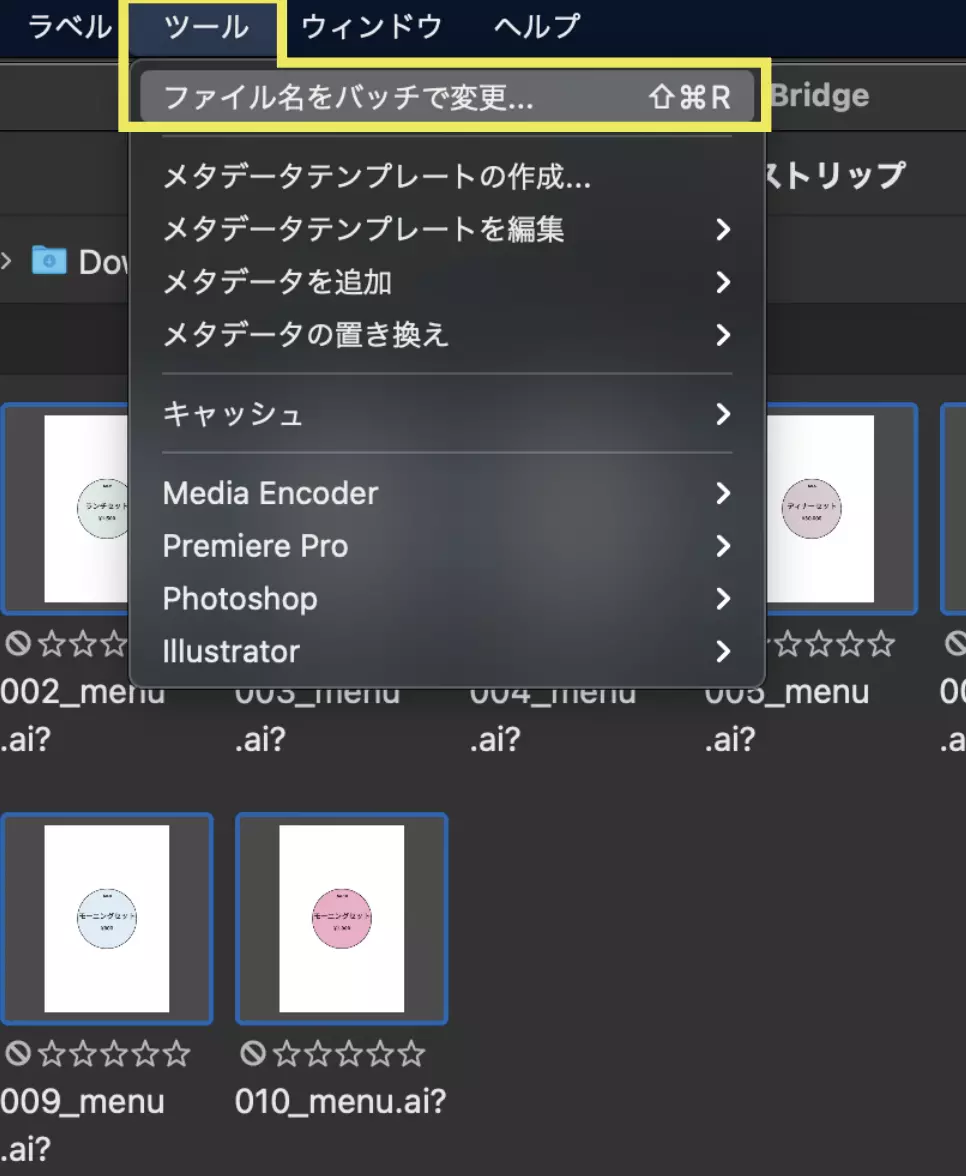
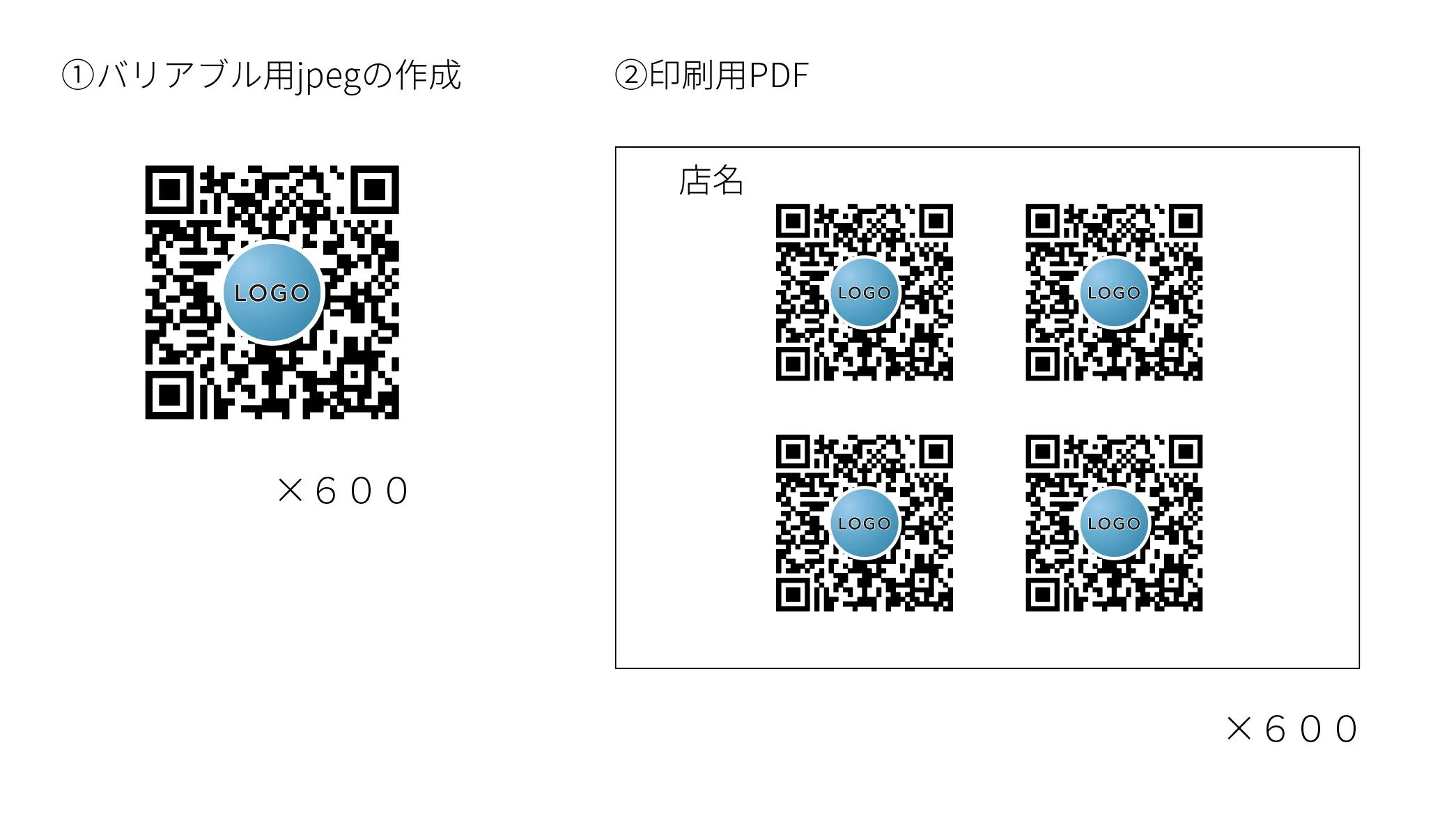
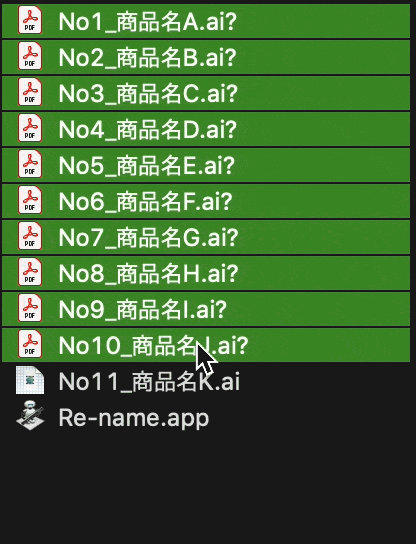
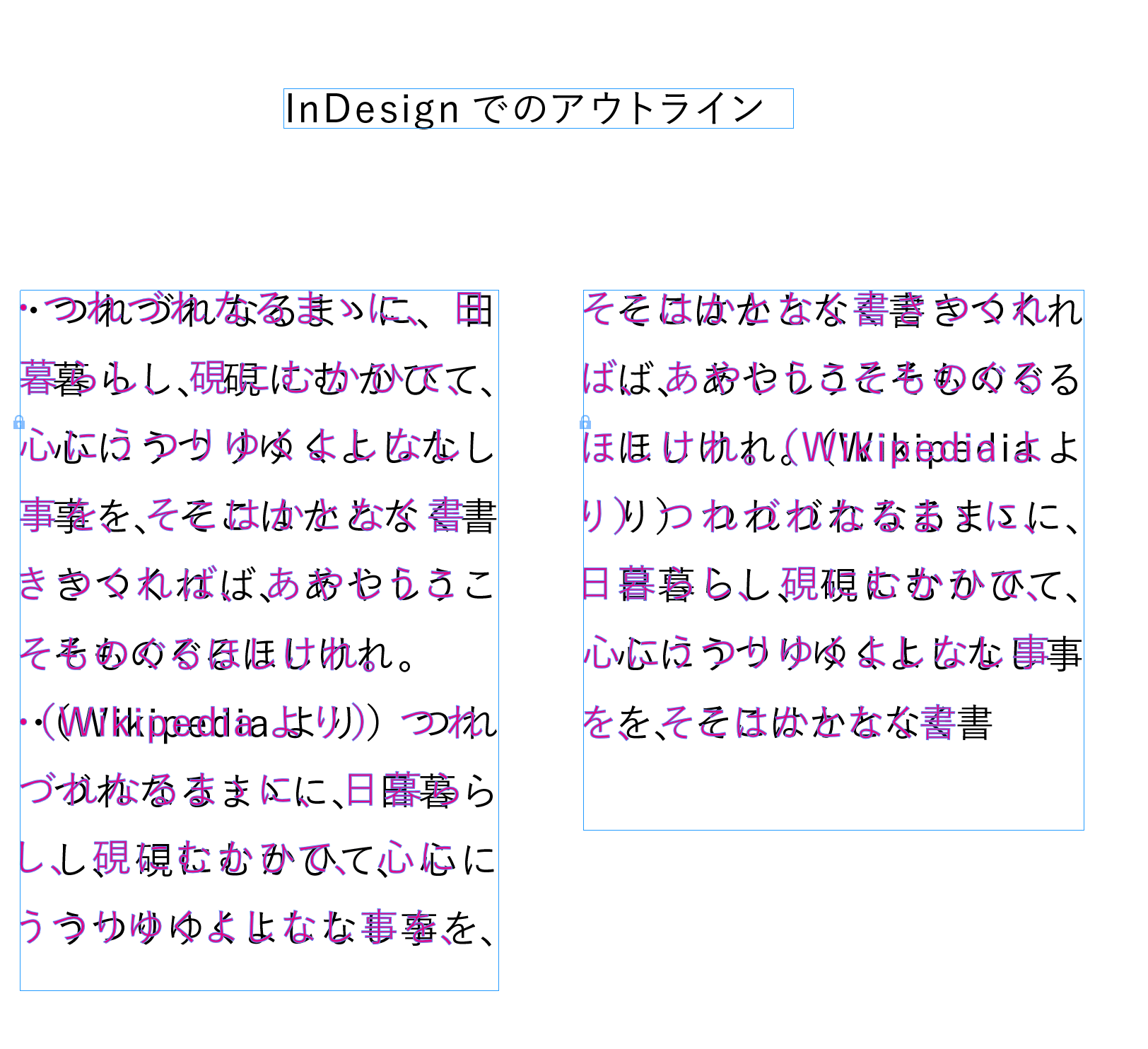
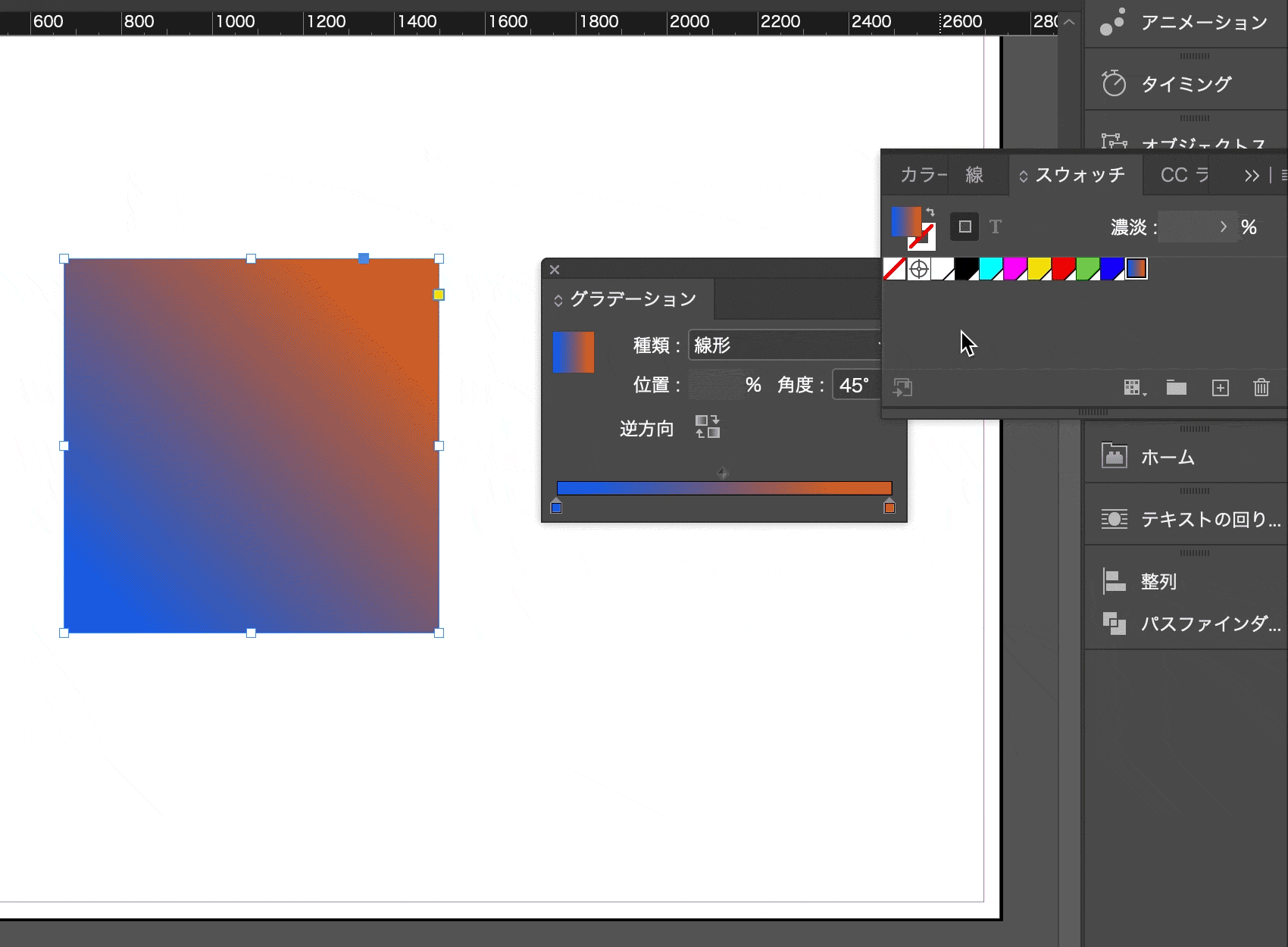
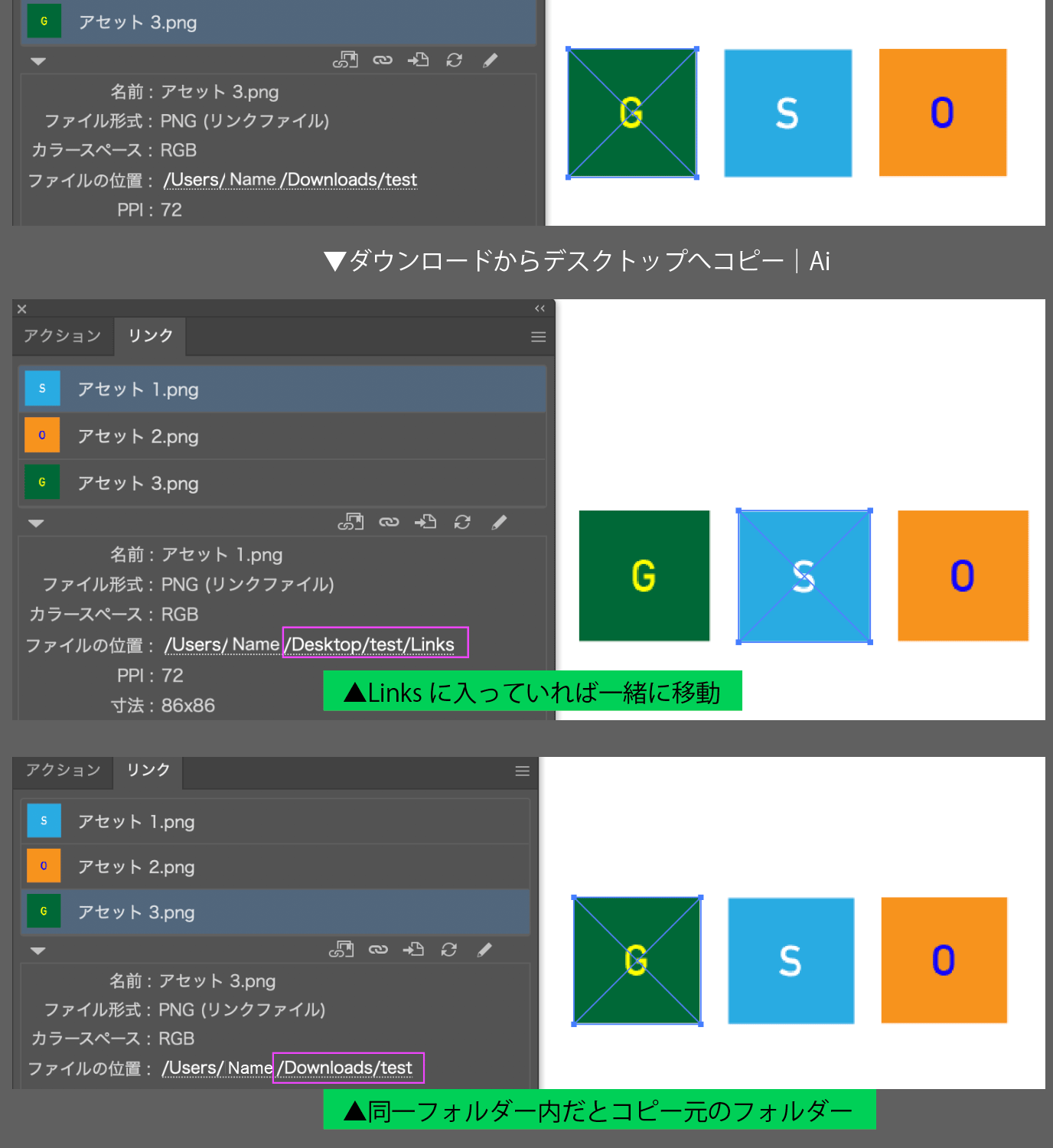
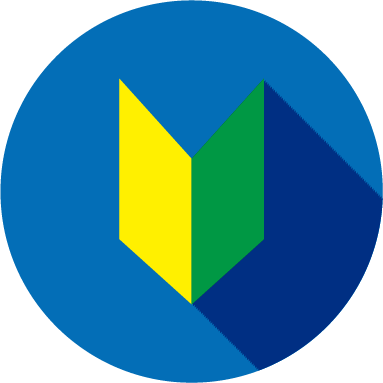
Comment