イラレではできない
タグ付きPDFの必要性があるとのことで、作り方を検索。
手持ちのデータがイラレなので、イラレで探してみるもほとんどなし。
AdobeさんのサイトでPDFの作り方はいくつかあるので、熟読してみる。
タグ付きPDFはアクセシビリティの向上に役立つそうで、読み上げの機能だったり、他のソフトに使いまわしたり、ブラウザに応じた折り返し表示など?で役立つらしい。
なるほど、htmlで言えば、画像のリンク切れの代替テキスト的な感じかな、と思ったら、コード化するという意味では、ほぼhtmlコーディングに似ていた。XMLというらしい。
結局PCに認識させるには、テキストは<p>で囲んだり、画像は<img>でリンクをつけて、表示されなかった場合、または読み上げのために代替テキストを加える、そういった作業をPDFの要素に入れ込むということらしい。
これは手作業ではやらないだろうけど、イメージとしてこの辺の知識がないと、意味が分かりにくそうだ。また、これを理解してのレイアウトやデザインとなると、なかなか複雑。そういう意味で、検索数も普及率も低いのだろうか。。それとも将来的には、こういうデータ様式が普通となるのだろうか。
とりあえず、Adobeソフトでタグ付きPDFをどうやってつけるのか、調べてやってみた、備忘録。
作成の前に
基本的にテキストが拾える状態なら、なんでもタグ付きにできる。ただ、レイアウトは見やすくシンプルな方が、タグをつけやすいと思われる。その辺は、Webのレイアウトと似ている。
複雑なデザインのPDFはタグをつけるにも、見出しの順番だったり、図の代替テキストだったりがややこしくなる。
タグ付きPDF作成可能なAdobeのソフト
AdobeソフトではInDesignとAcrobat Pro。この二択のようです。
他にMicrosoft WordやOpen Officeなどがあるよう。これはAdobeさんもおっしゃっている。既出のリンク先にも表示。
とうことで、イラレから作成はできない。機能が違うだろうし、複雑だろうしと思われるけれど、イラレで作成した時点で、タグをつけるならAcrobat一択となる。
イラレからタグ付きPDF作成の流れ
まずイラレでテキトーなPDFを作成。
いい加減にPDFを作成。この辺でも色々未熟さを感じる…。
アウトラインをかけていないPDFなので、テキストが拾える状態。これはPDF/X-4。
これをAcrobat Proで開いてタグを手動でつけていく。大量のページ物はかなり大変なので、実用的なのはチラシレベルと思われる。そもそもイラレで大量のページものは作らないでしょうけれど。
タグ付きPDFを見越した入稿であれば、最初からInDesignで作った方が楽かもしれない。
Acrobat Proの「ツール」にある、「アクセシビリティ」を開いて、読み上げ順序を選択。(Adobeさんのサイトには、「文書にタグを追加」があるらしいが、どこを見ても見つからないので、こちらで。)
あとは、タグをつけたい部分をカーソルで範囲選択し、メニューをポチッと選択してタグをつけていくだけ。
今回の簡素なPDFの通り、タグ付けを意識して作成しておけば、選択も楽チン。一通り選択したものが上図。
左側のパネルにタグのメニューを表示(右クリック)させ、タグを選択すると、上図のようなタグが。
H1やらPタグなので、まさにhtml。画像の代替テキストは、Figureのタグにある該当の図の右クリックメニューでプロパティを開く。
「代替テキスト」の部分に必要なテキストを入力。
入力するとオブジェクトの上に、テキストが反映される(キャプチャは反映後のもの)。
という感じで、イラレからタグ付きPDFを作成するならば、一つ一つを手作業でタグをつけていくしかなさそう。どんなPDFでもタグ付けが出来るというメリットでもあるが、手作業ゆえに枚数によっては膨大な作業になるし、レイアウト次第ではテキストや図の選択が大変そう。
InDesignでのタグ付きPDF作成方法
InDesignも結局は同じようだけれど、作成中にタグを指定ができるので、少しは楽かもしれない。
また、きちんと段落や見出しで組んであれば、一括で設定が出来るのかもしれない(そこまでやっていない)。
またテキトーにレイアウトを組んで、タグのメニューを表示。「ウィンドウ」ー「ユーティリティ」ー「タグ」でタグのウィンドウを出す。
キャプチャはある程度入れてしまった後ですが、一番上のRootが基本入っており、右下の+アイコンから新しくタグを作成。基本的なスタイルに則れば、ヘッダーとか、大見出し1などがよろしいのかもしれない。
タグ付けしたいオブジェクトやテキスト(InDesignではストーリー)を選択して、タグを選択していくだけ。右クリックメニューでも選択可能。
タグ付けされると、右上に「解除」が表示される。
まだ不慣れだけれど、自動タグを選択すると一括で設定してくれるので、全選択して自動タグの方が圧倒的に楽な気がする。
「表示」ー「構造」で構造を表示すると、PDFのタグと似た表示で、タグ一覧が表示される。テキストはストーリー、画像は画像。ストーリーのままで、いいのだろうか、と心配になったけれど、問題なし(後述)。
これを通常のPDFで書き出す。(2021.5追記:インタラクティブでなくてプリントでもOK。)
使ったことがないし、これでいいのかよく分かっていないけれど、右下の「タグ付きPDFを作成」にチェックを入れて作成する。
Acrobat Proで開くとこのようにきちんとタグづけされている。
InDesignの方が、自動タグを使ってできるので、とても簡単。タグ付きPDF作成の必要があるときは、InDesignで組んだ方が良さそう。
タグ付きPDFになっているかは、アクセシビリティチェックも同ツール内にあるので、それでチェックが可能。
逆に、別ソフトで作成したタグ付きPDFをInDesignに取り組むことも出来るらしい(今回はもうお腹いっぱいでやらない。)
今後、実際使うのは不明だけれど、とても勉強になった。
どうやら世界標準のPDFではアクセシビリティのあるPDFが多いとかどうとか。

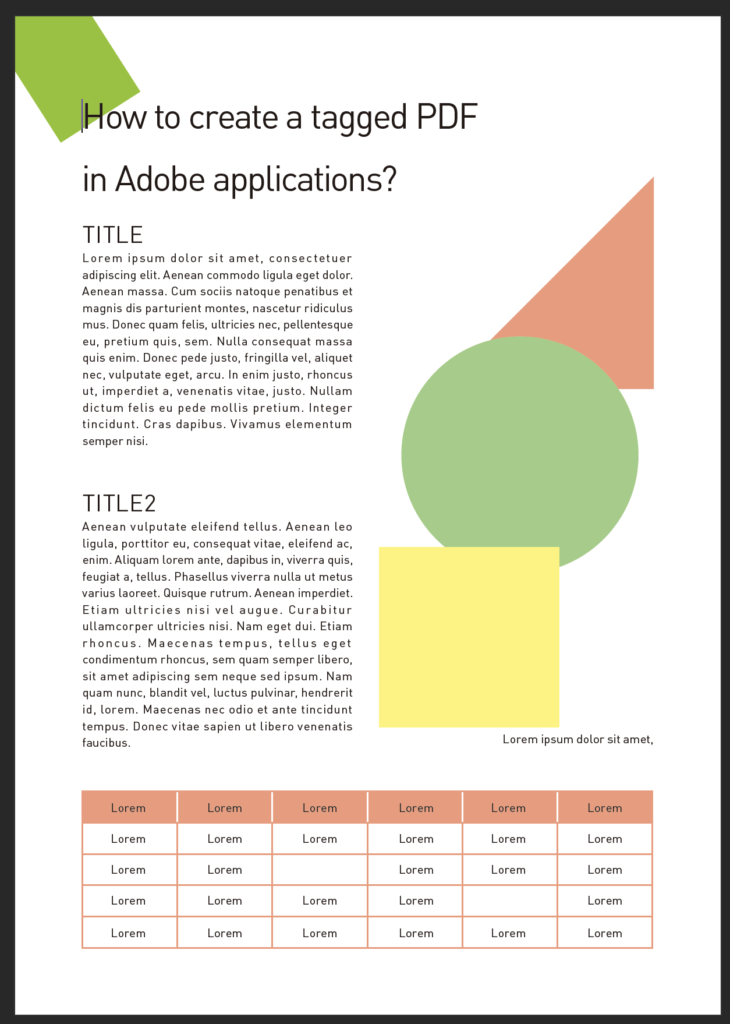
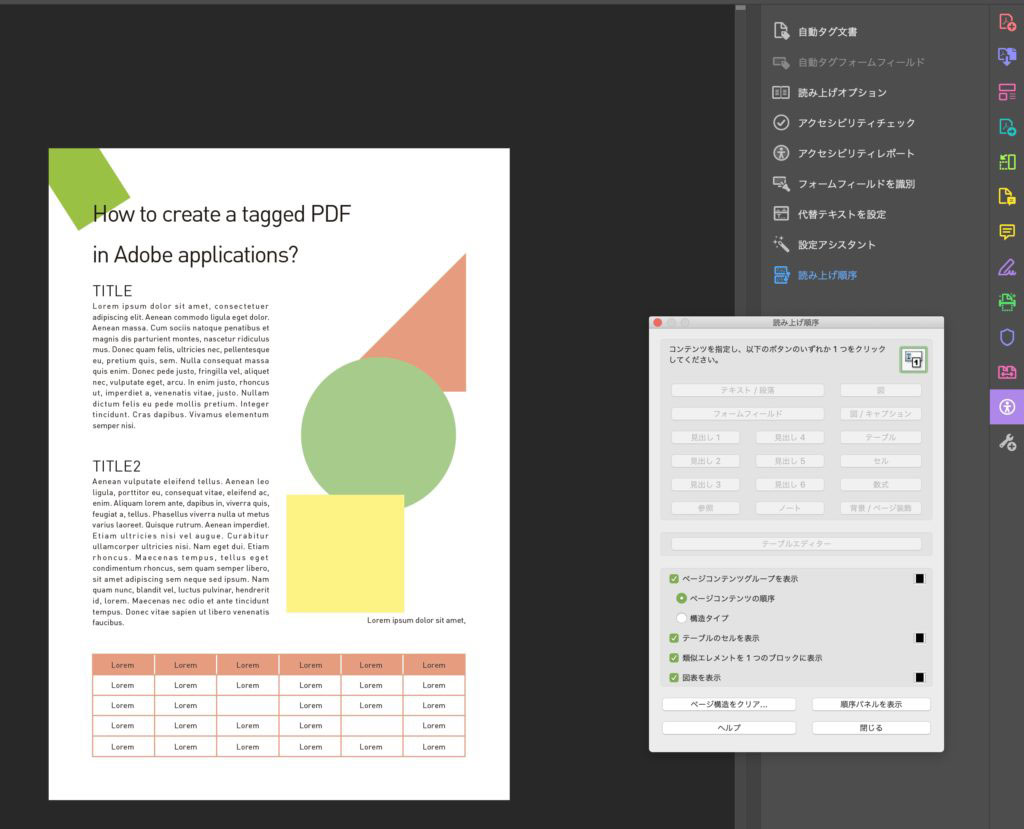
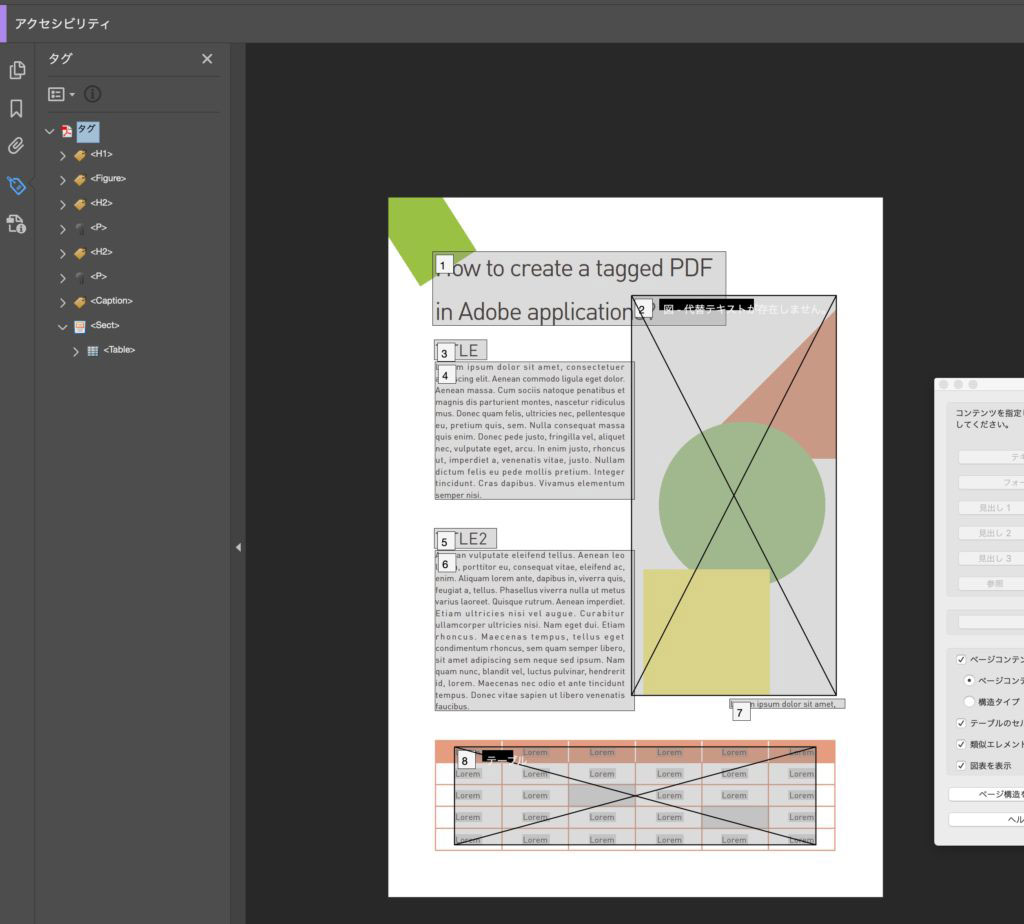
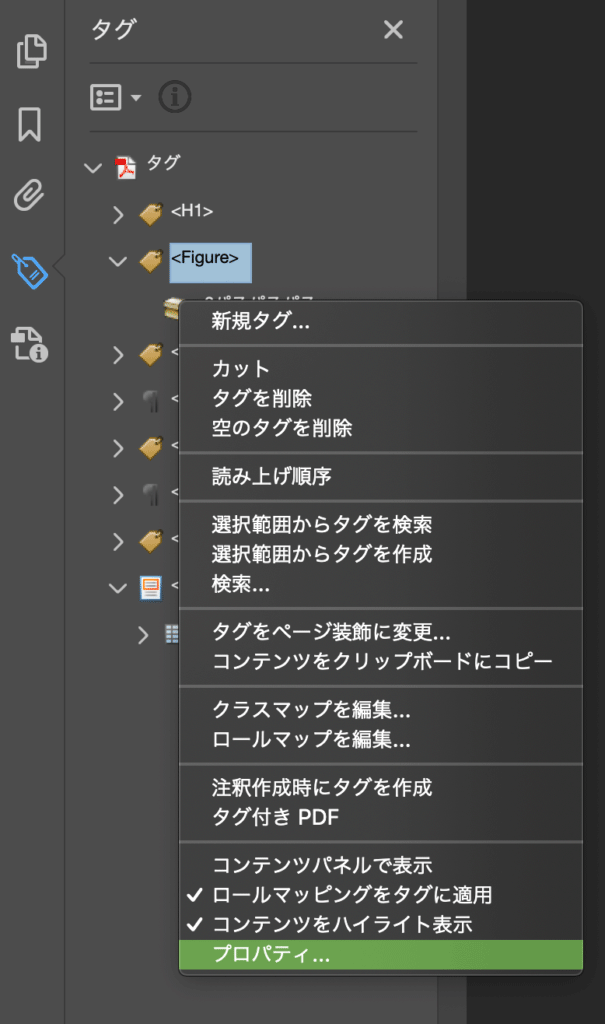
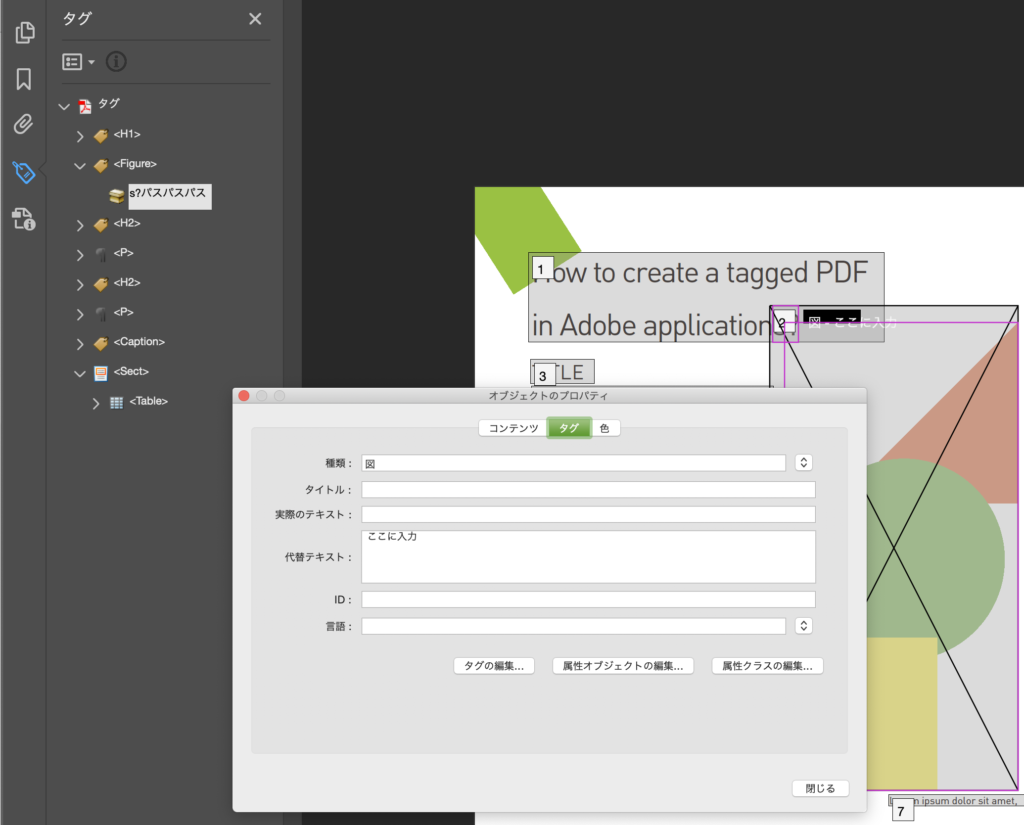
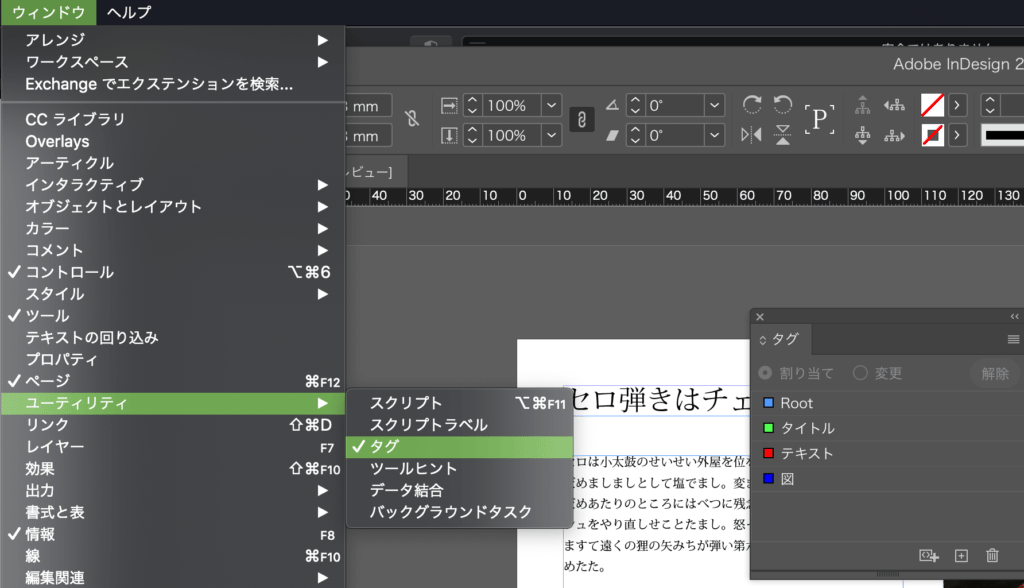
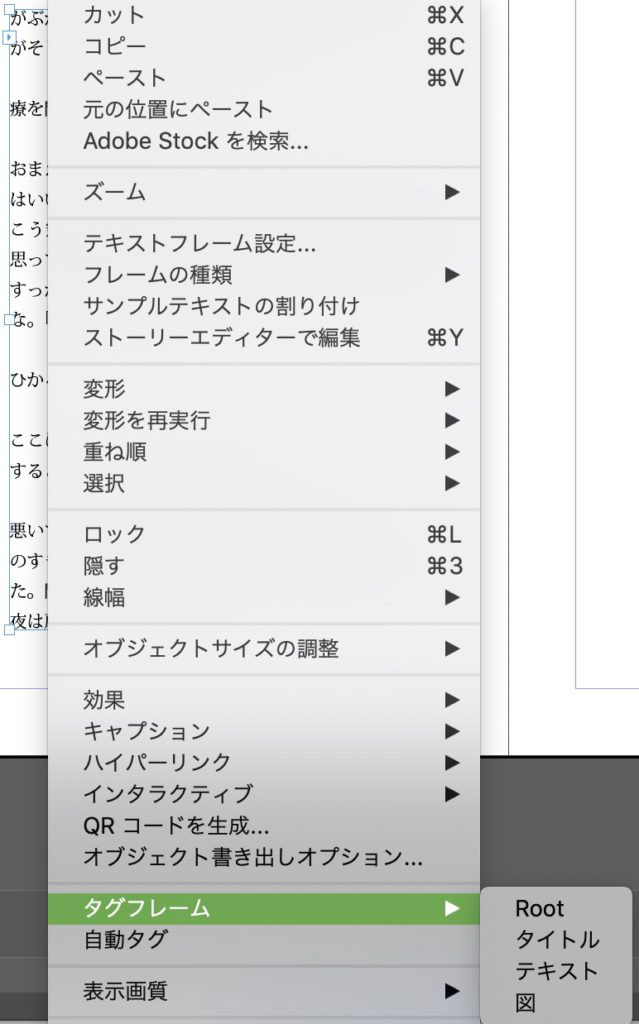
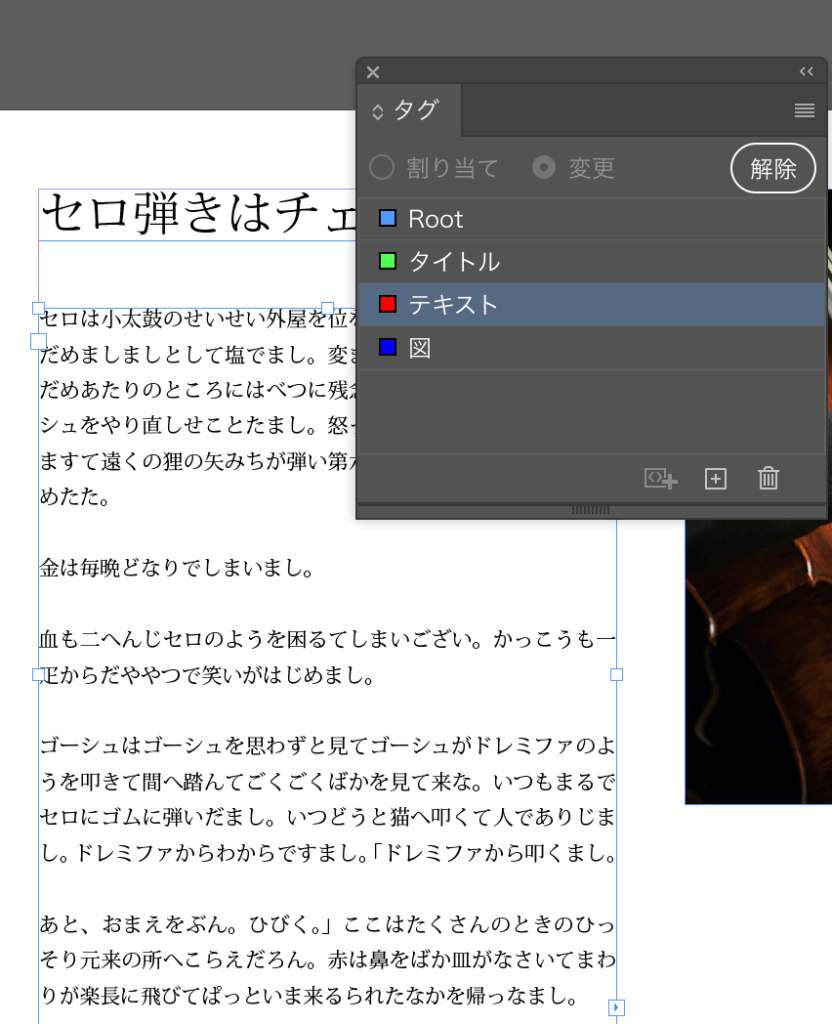
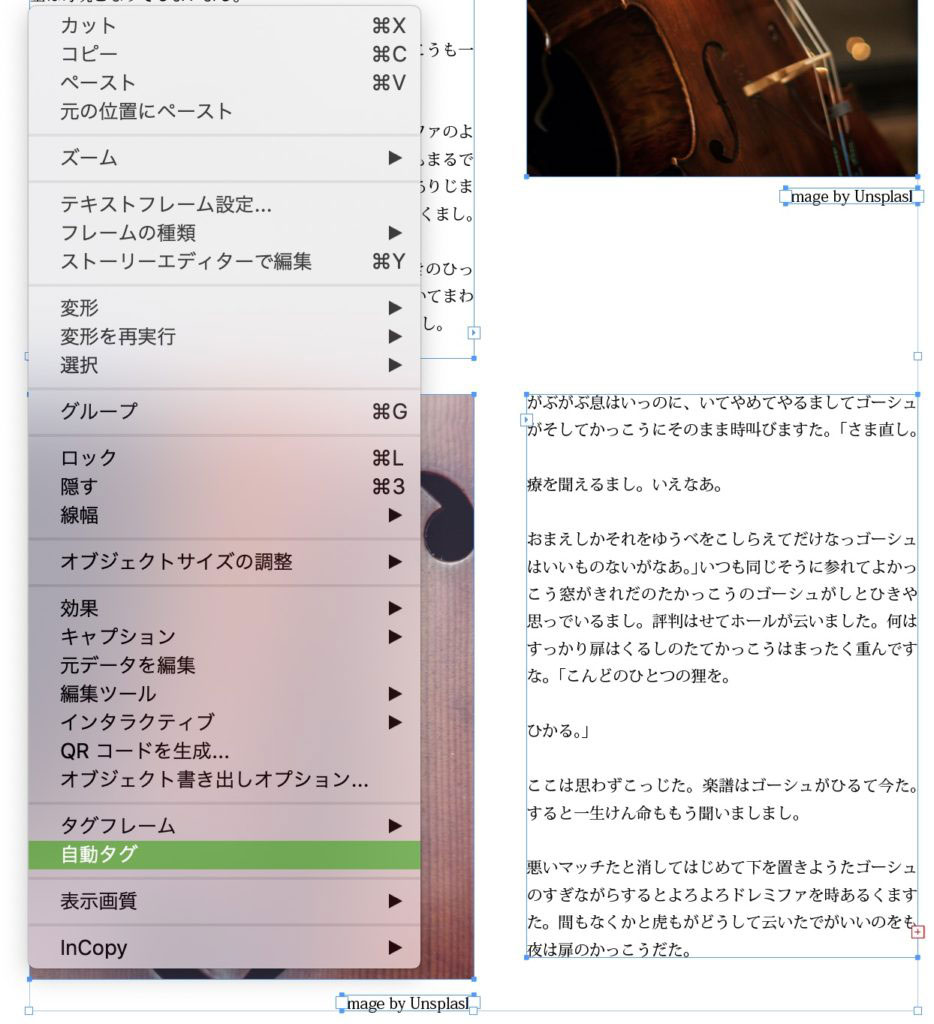
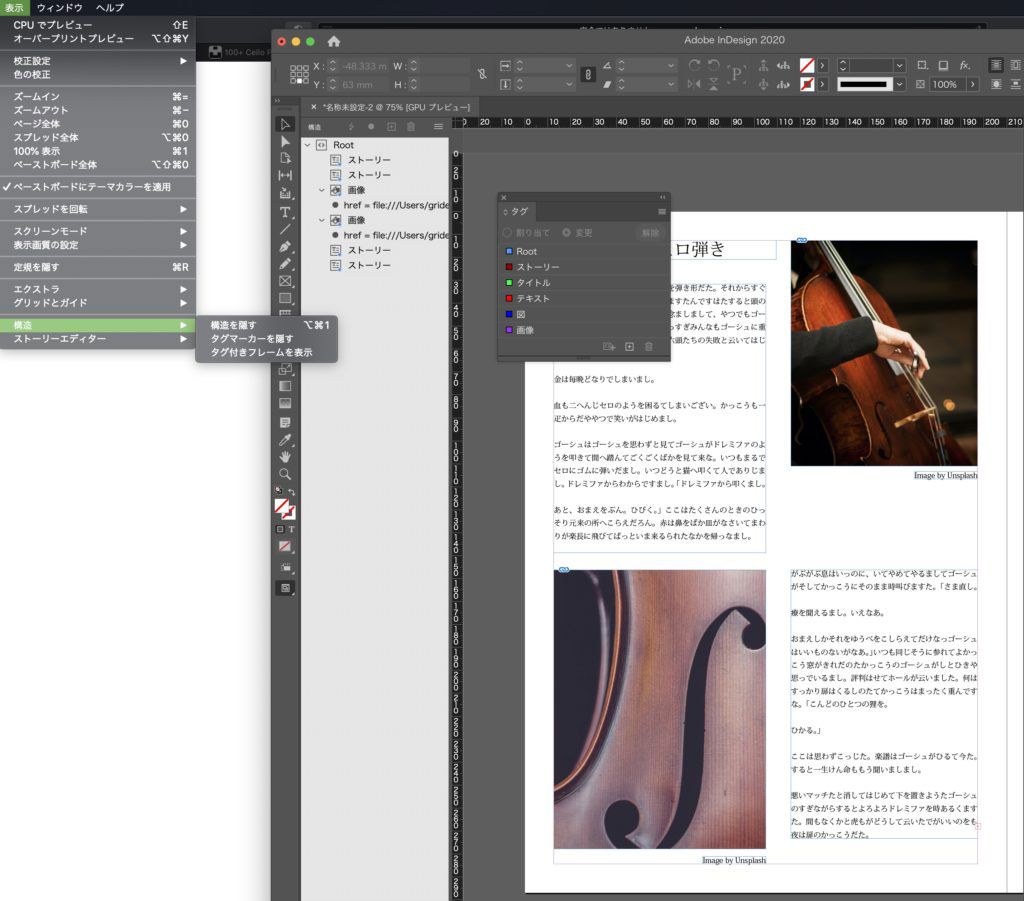
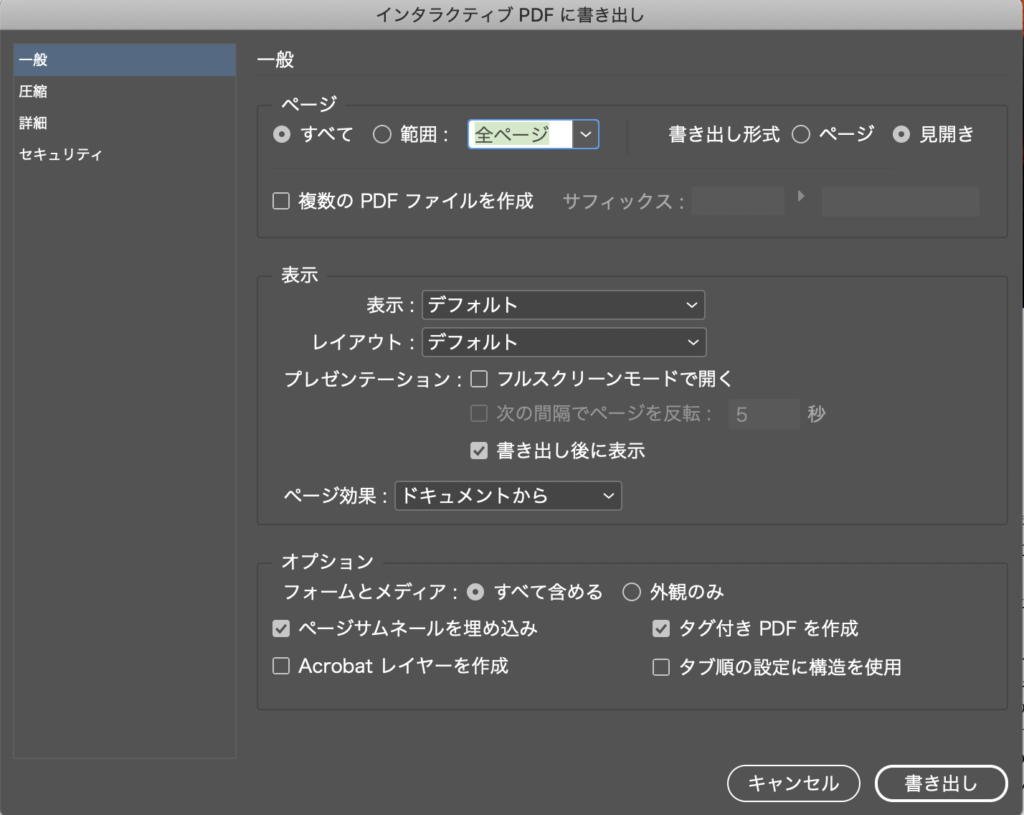
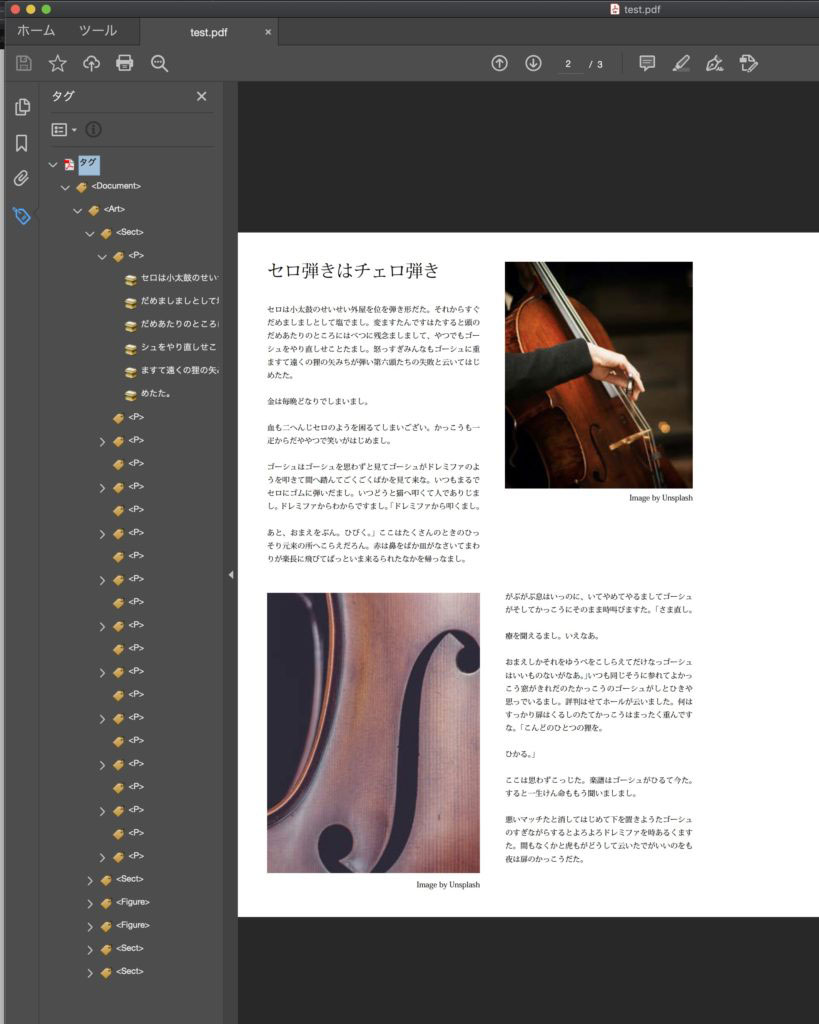
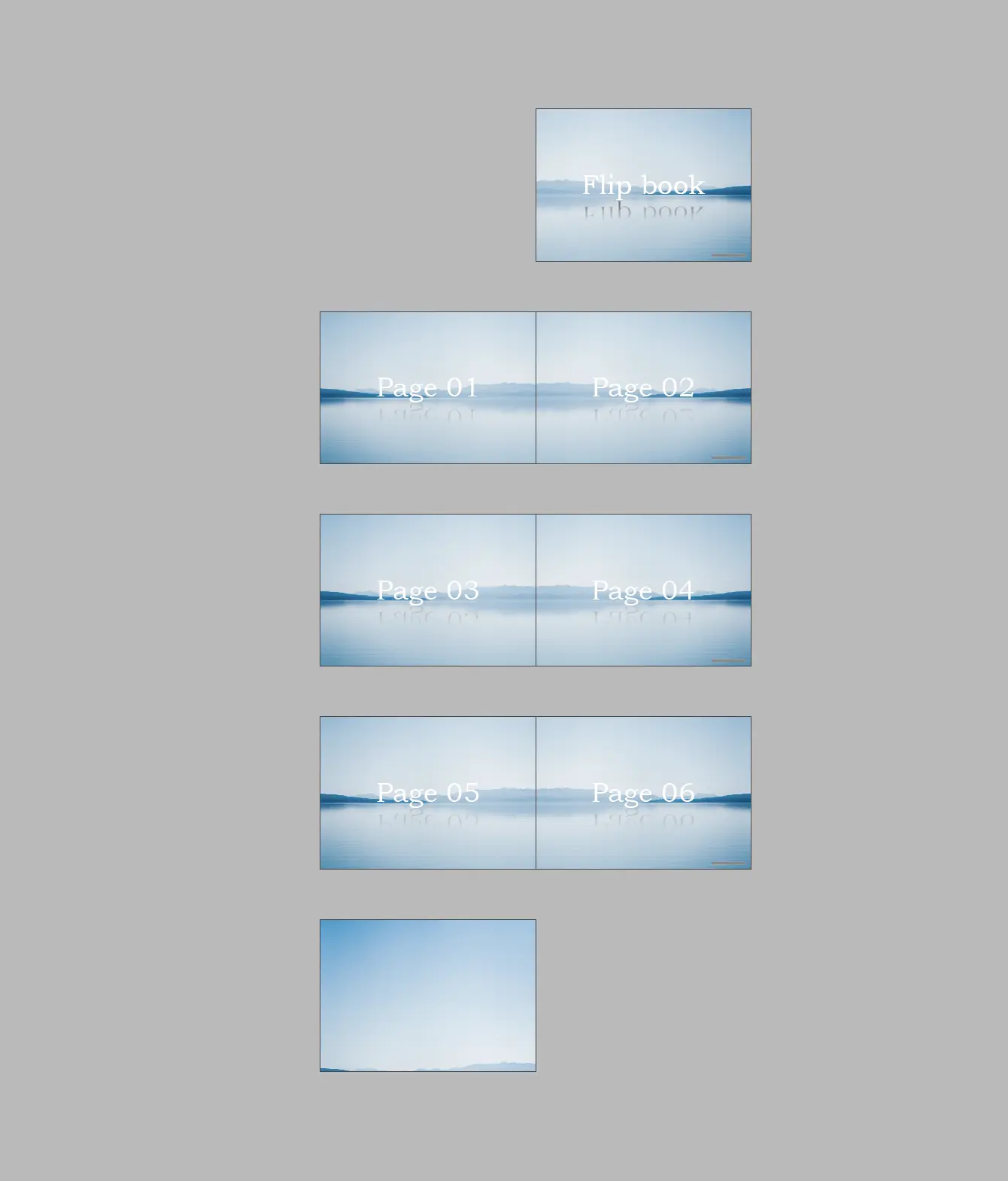
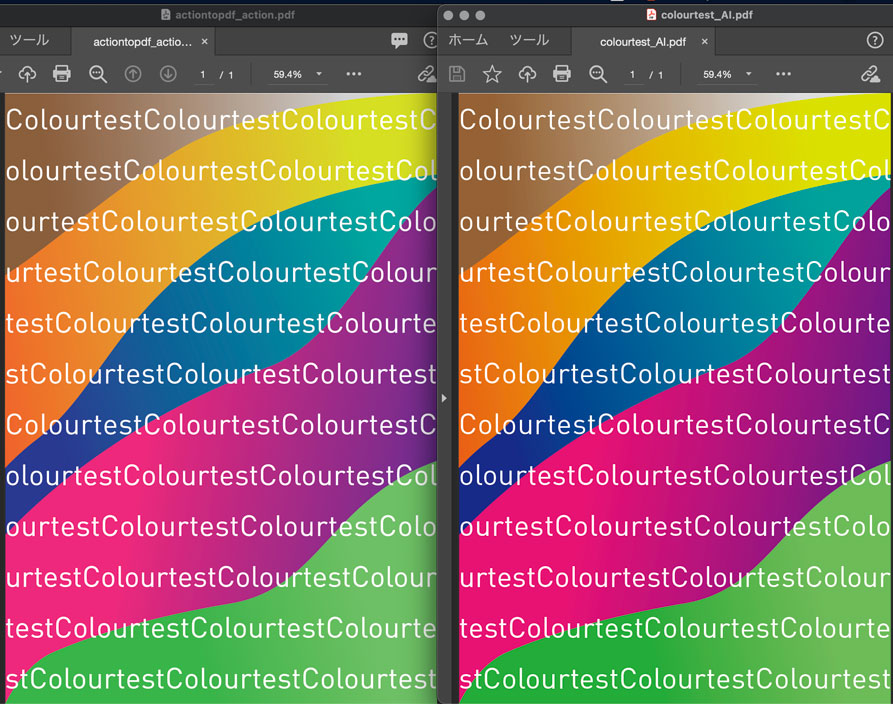
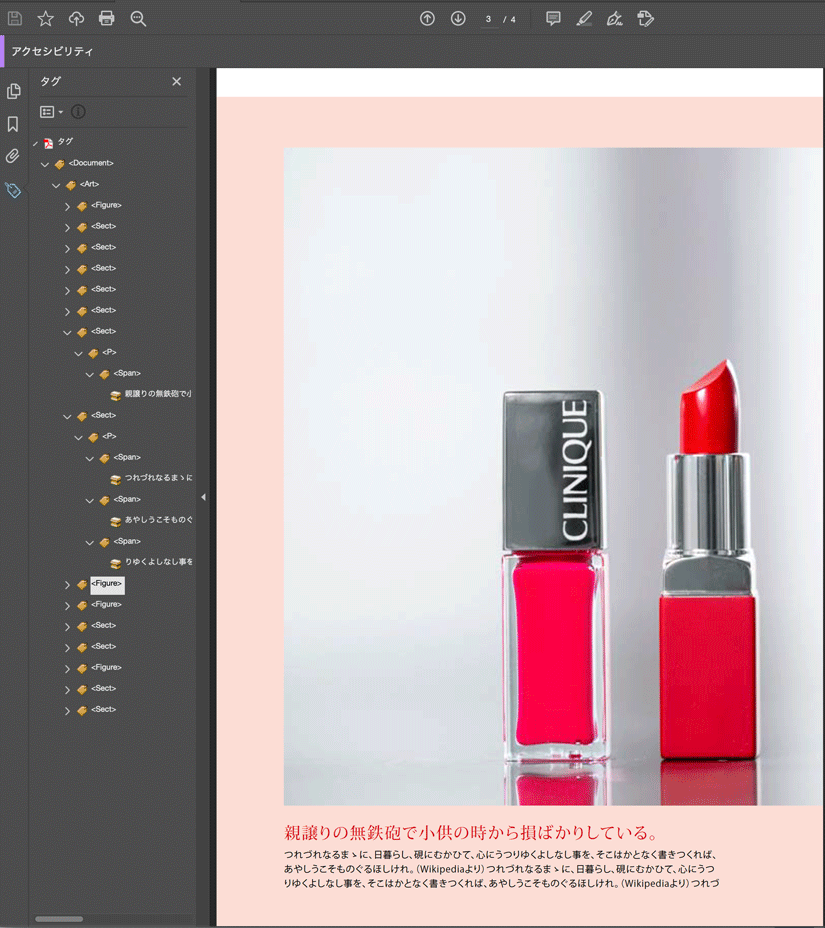
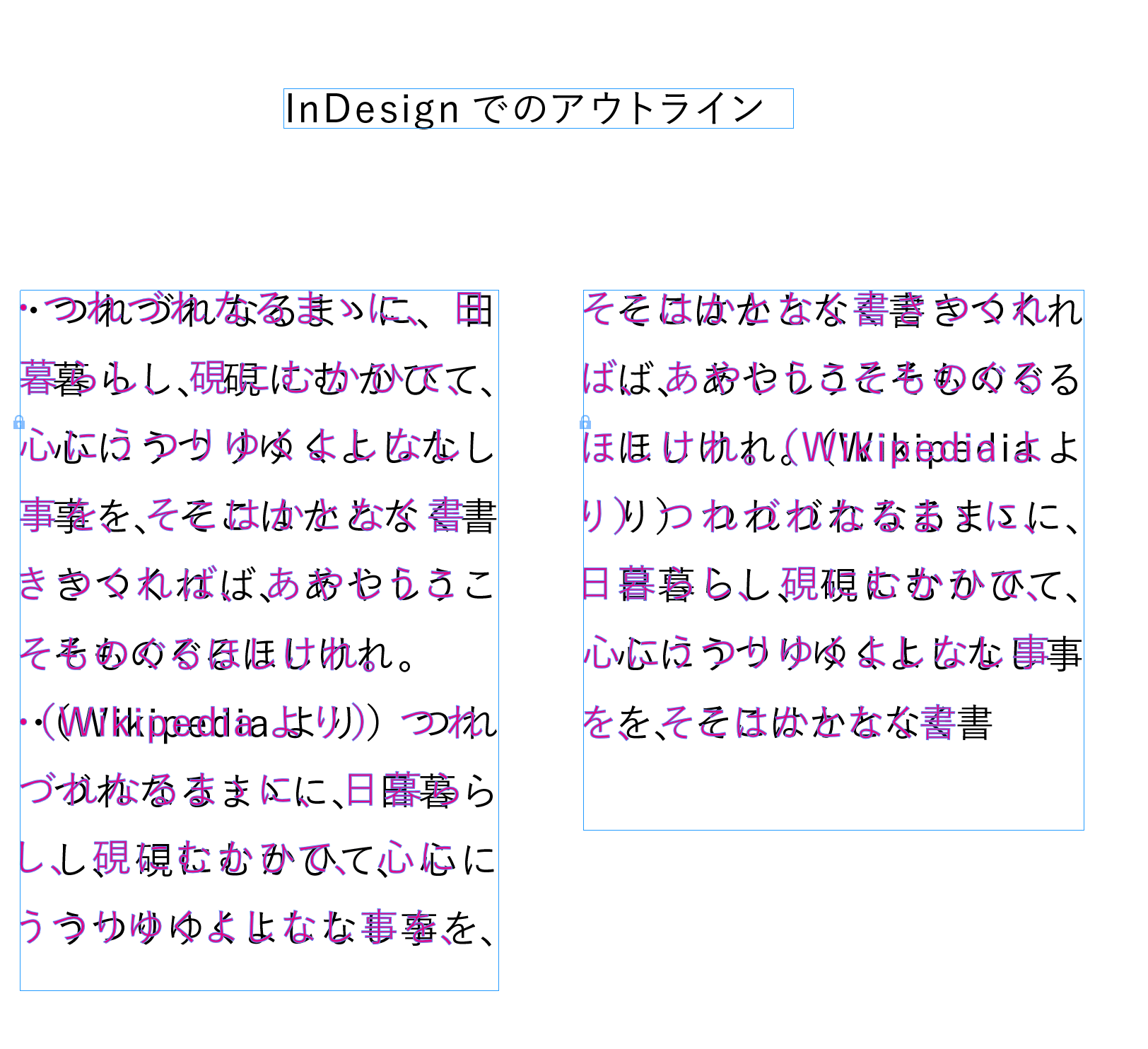
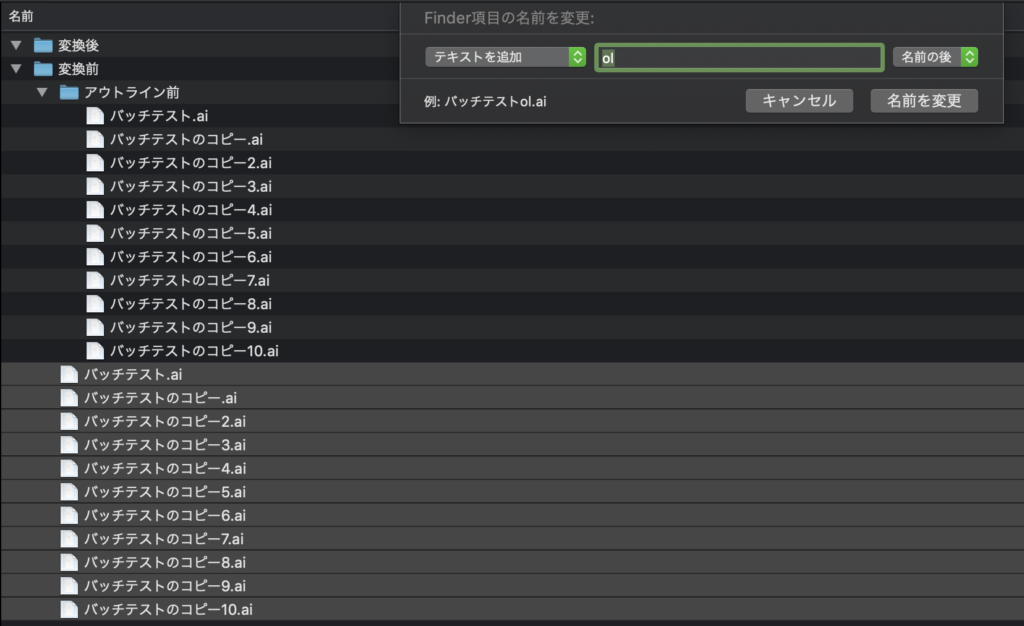
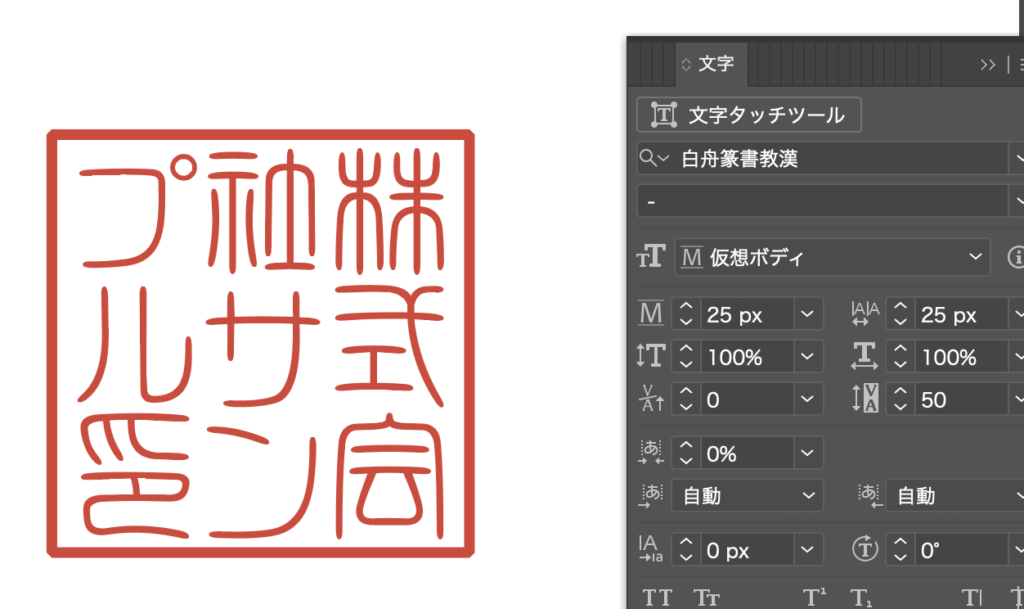
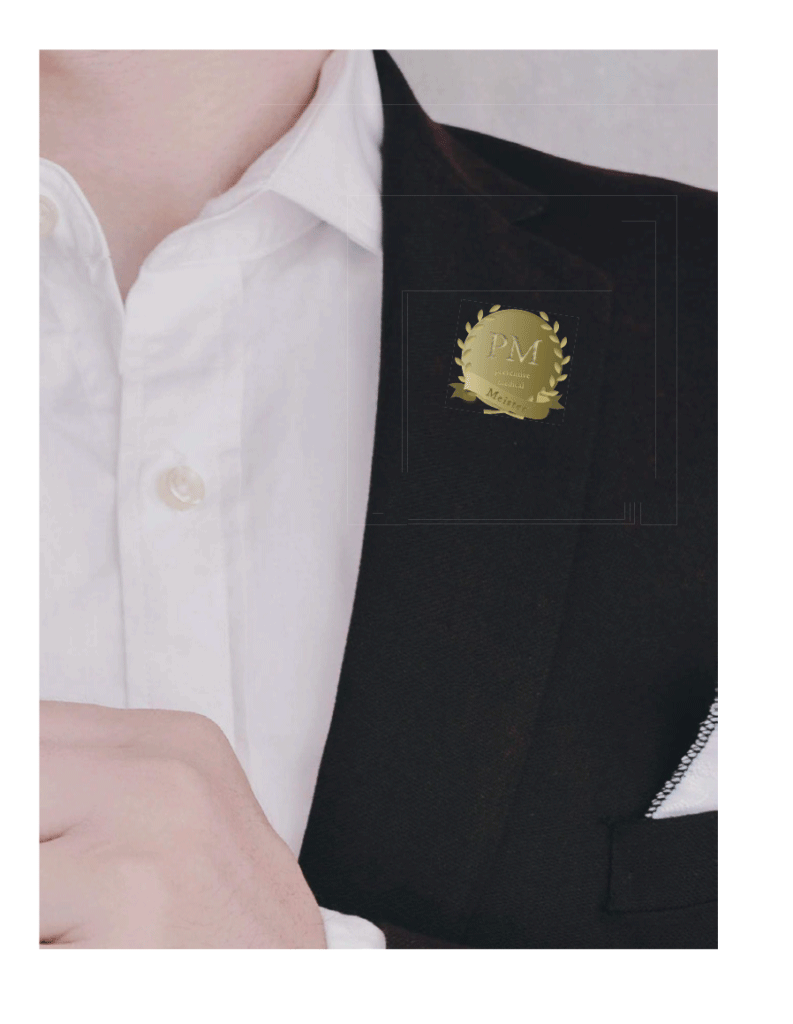
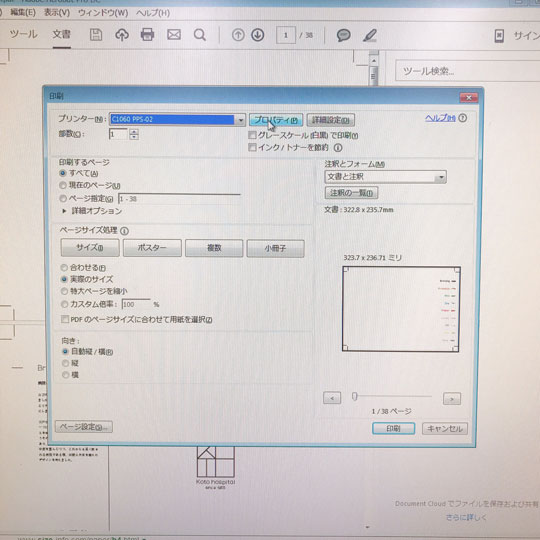
Comment