方法の立案から
レタッチを仕事として取り組む機会はまだ少ないので、仕事レベルの仕上がりがどういうものかが分からず、「出来る」と言っていいレベルもどこまでか分からず悩ましい、新人の身。
レタッチと言っても、ポートフォリオ作成の時に、明るさやごみ取りくらいしかやっていないので、練習以外でレタッチの機会がない。今回いただいた依頼も、ネットにピタリとした情報がなく、方法を探すまでに吐きそうな気分ほど分からない。
探すよりまず、Photoshopの特性を考えて方法を立案した方が早いな、と気づき備忘録として。
今回は、実際と異なるが、こんな感じの看板のひび割れの修正。外壁に筋や汚れがあり、看板は少し盛り上がった感じのもので影があり、ヒビが外壁と同じ色。さらに経年劣化した色味を明るく濃いめにしたい。
ヒビを取るためのステップとして、目的により異なるが、
- ヒビを消す
- 色を重ねる
のどちらかと思われた。
ヒビを消すために、ヒビだけ選択して消すのはかなり難しいかつ手間がかかるので、解決策としてフィルターをかける方法があり、とても分かりやすい内容があった。
色を重ねる方法だと、ベタ塗りしか出来ず、ちょっと違和感が出る。ヒビを消していない状態で、オーバーレイなどモードを選択すると、ヒビが出てきてしまうのでイマイチ。そこで、トーンカーブを利用するという方法をゲット。
早速試してみた。
ヒビ消し手順
ヒビの対策はいくつかあるけれど、選択範囲が一番大事。最終的に、一番手っ取り早かったのは、コントラストを下げること。
1.選択範囲の作成
まずつまづいたのは、選択範囲。Photoshopさんが非常に便利になったとはいえ、複雑な画像の自動選択は厳しかった(方法がよくないのかもしれないけれど)。
コントラストをつけたりしてから、「選択とマスク」で調整しても、どうにかこれくらい。
いい感じかと思えど、文字の影と外壁の筋や影との分離が難しい。また、ヒビも文字の色とのコントラストが付けにくく、抜けてしまうことも。
今回は文字だったこともあり、やはりパスが一番しっくりくる。選択範囲は大事な作業なので、時間はかかるけれど、肝の作業。
パスできちんと切り抜く(今回はPhotoshopで作成したので手間は省く)。
2.ヒビを消す(ぼかす)
ヒビをしっかり消すというよりぼかす感じ。先ほどのフィルターを用いてぼかす。
これによってヒビは消えて、少々色むらが残る感じに。ヒビを消すだけならここまで。
3.ヒビは消さずに色を重ねる
ヒビを消さずに塗りを重ねるだけなら、選択範囲のベタ塗りを追加。他にも方法はあると思うけれど、お好みで。
4.ヒビのコントラストを下げる
紆余曲折を経て、一番簡単だったのはコントラストを下げること。今後はこれでいいかなと。
トーンカーブでコントラストを下げ、ヒビを目立たなくする。
カラーオーバーレイで色をつける。これだけ。なんと簡単なことか…。
各々調整も可能なので、直しにも強いデータになっていいかもしれない。
選択範囲をそのままだと影や文字の縁も重なってしまうので、少し縮小した方が馴染みやすい。また、選択範囲作成時に影を含んでしまったとしても、ドロップシャドウを追加すればことなきを得る。
ちょっと成長したような気がする。ドラクエでいえば、「新人はヒビのレタッチを獲得した」的な。

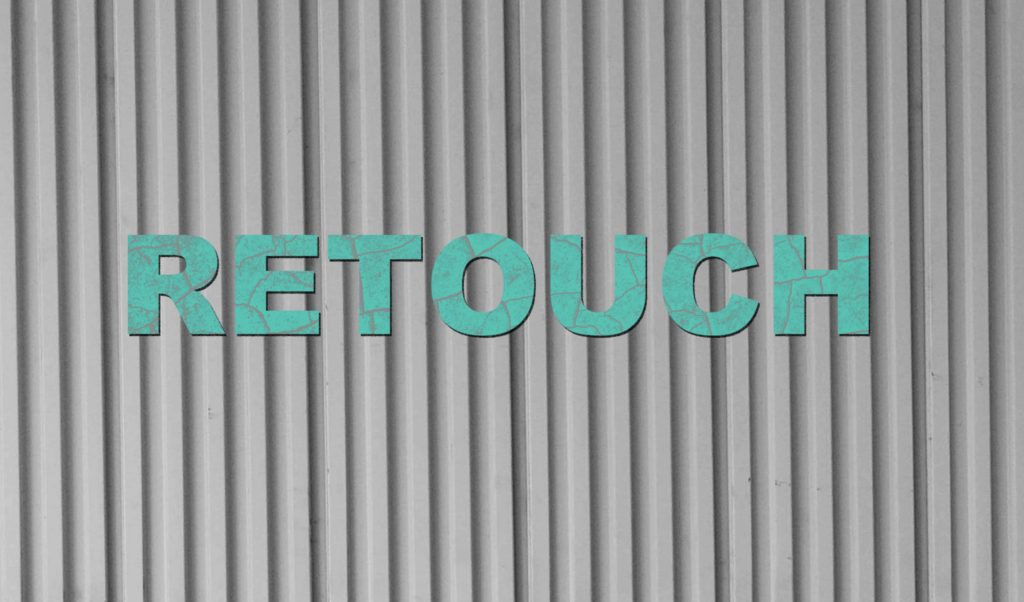
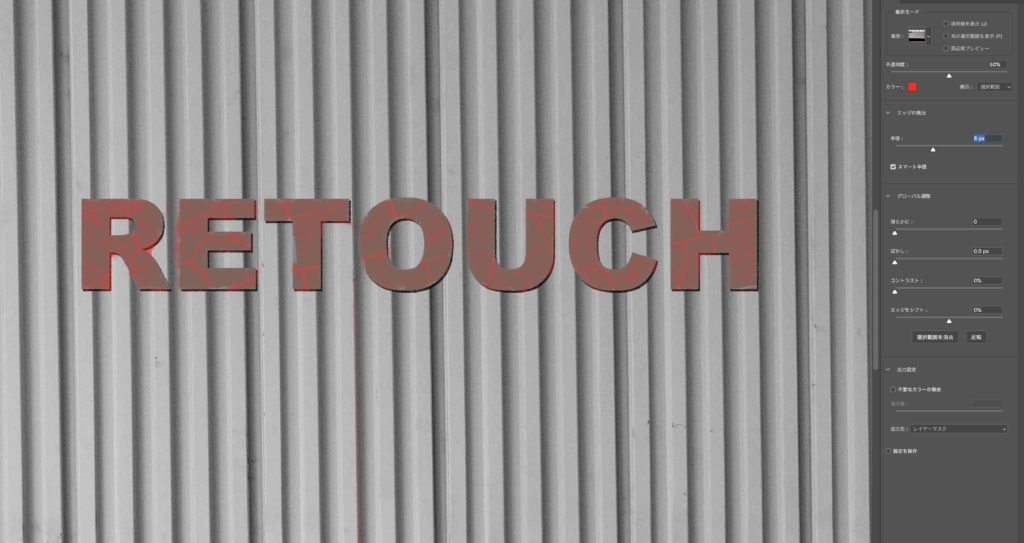
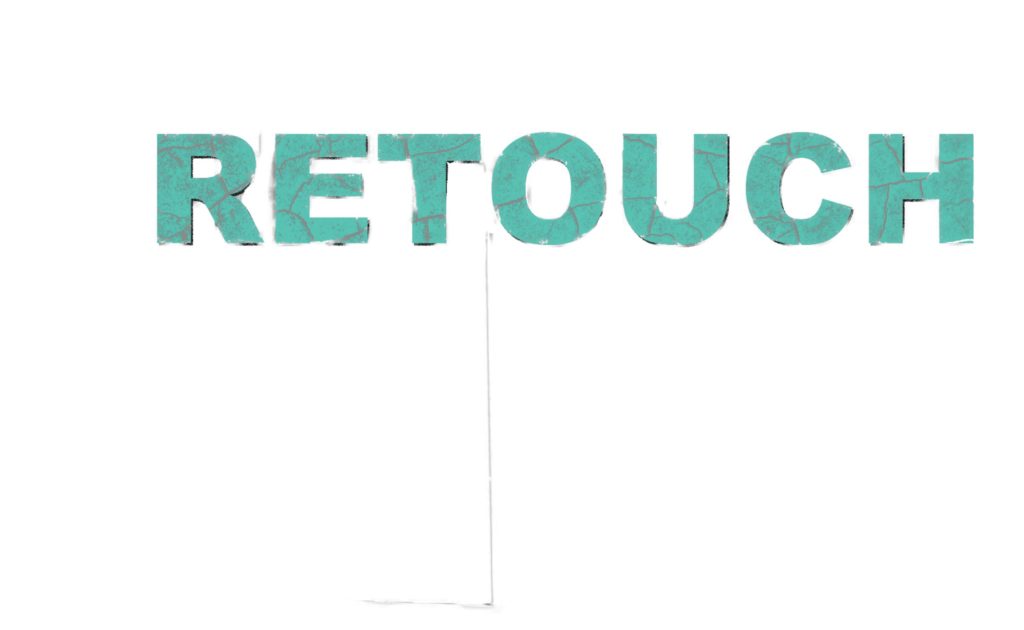
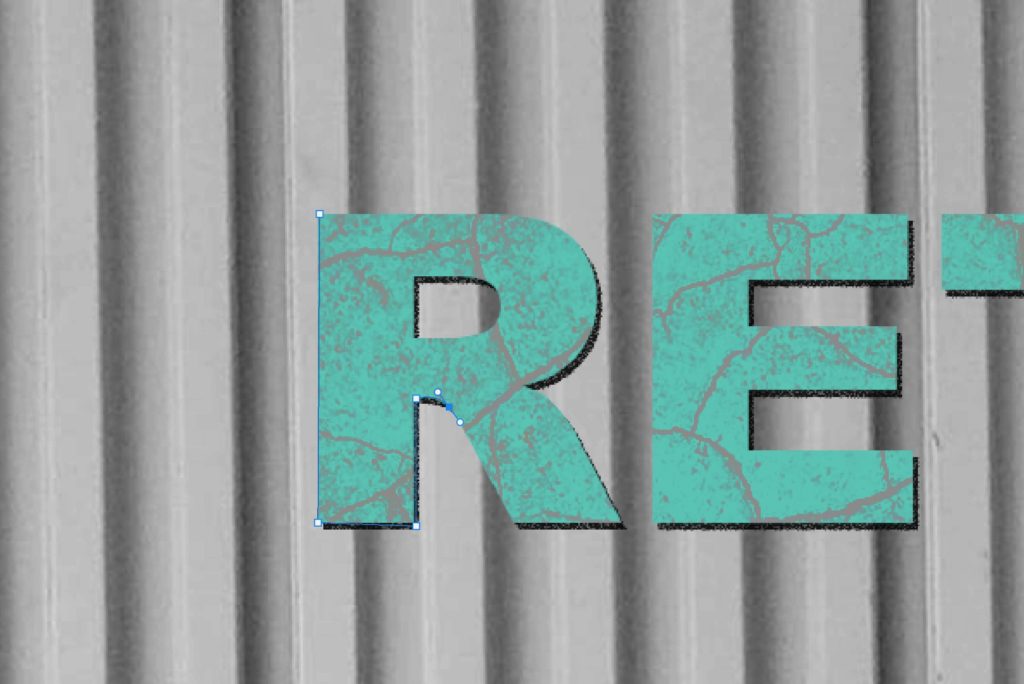
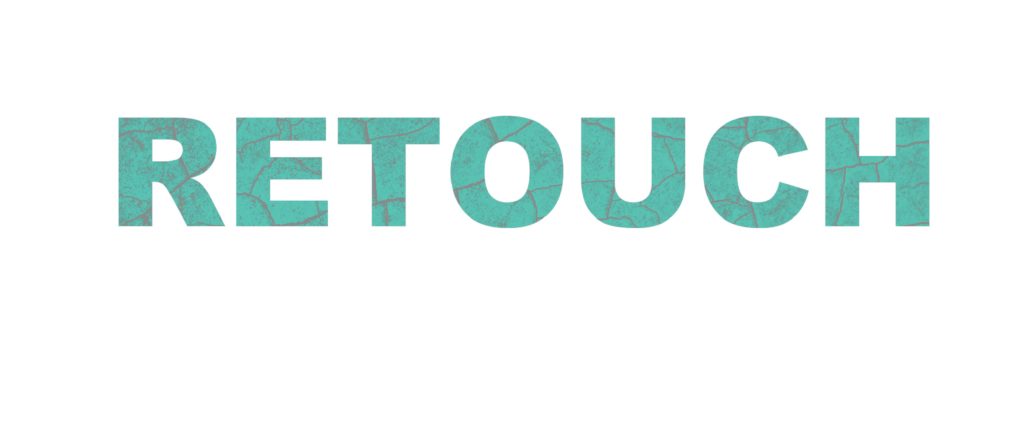
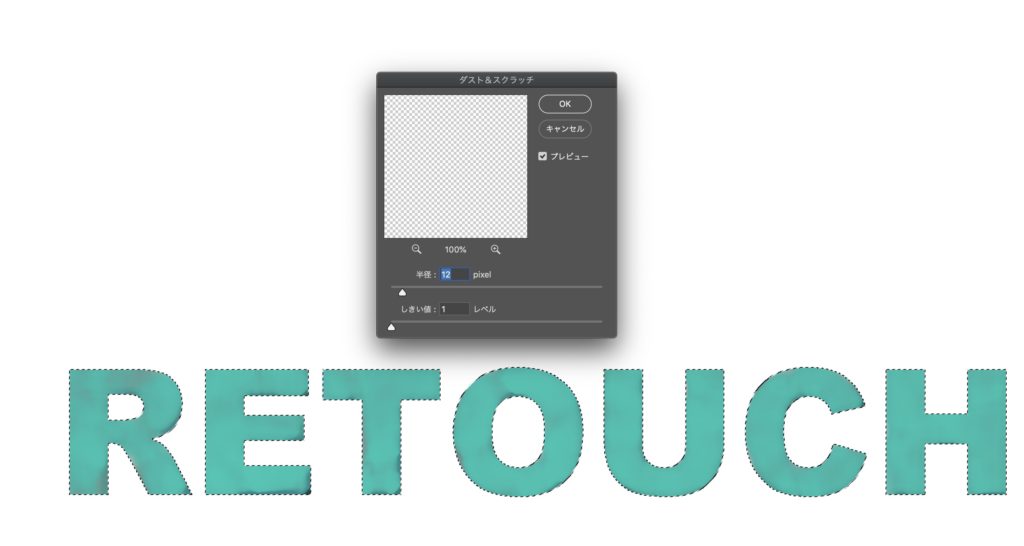
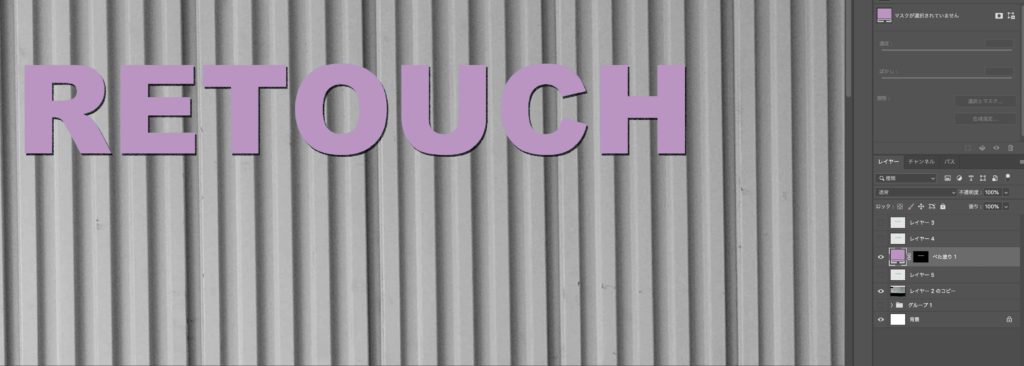
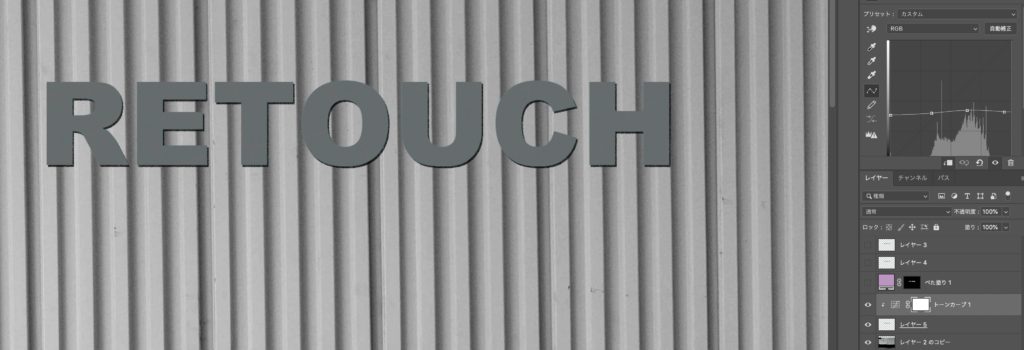

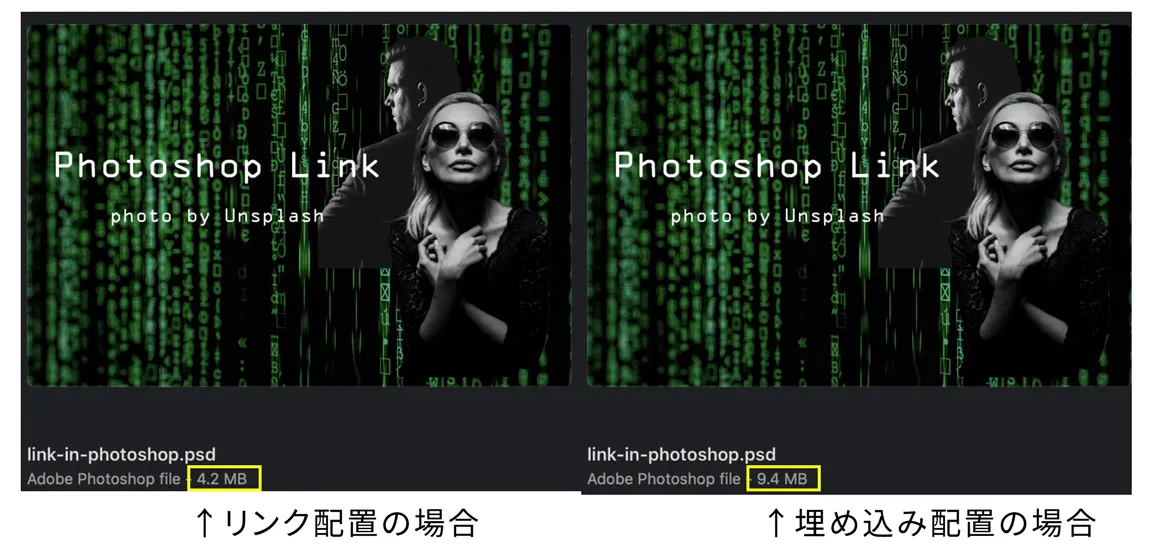
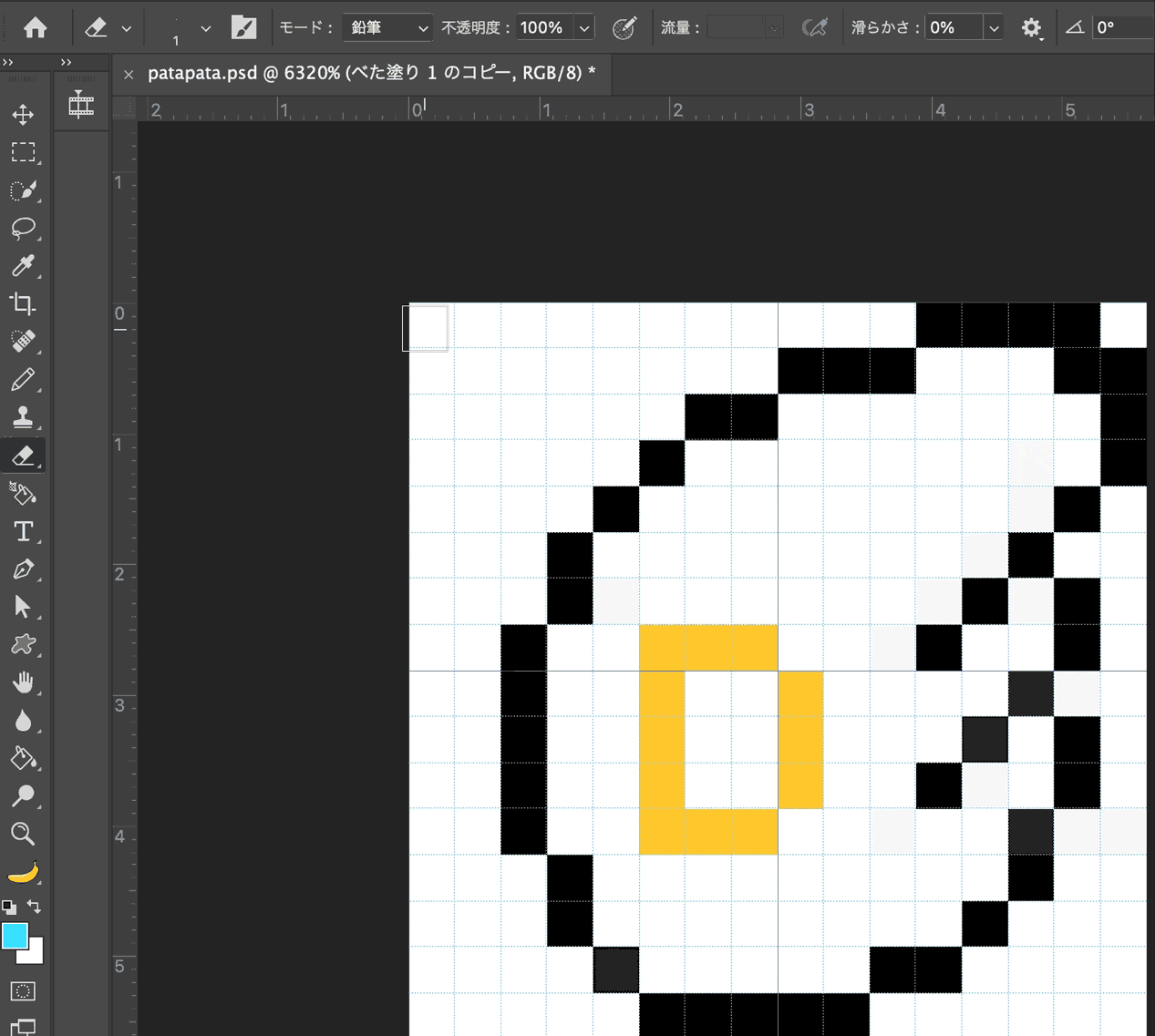
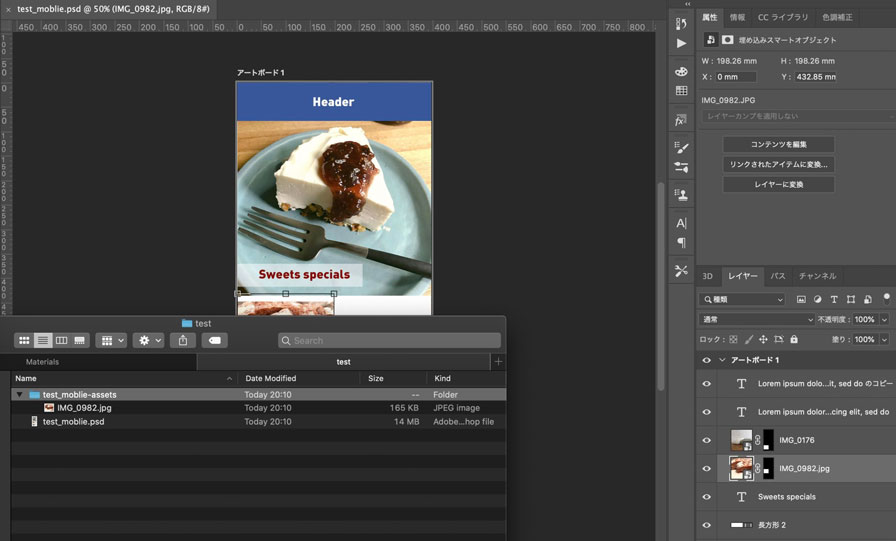

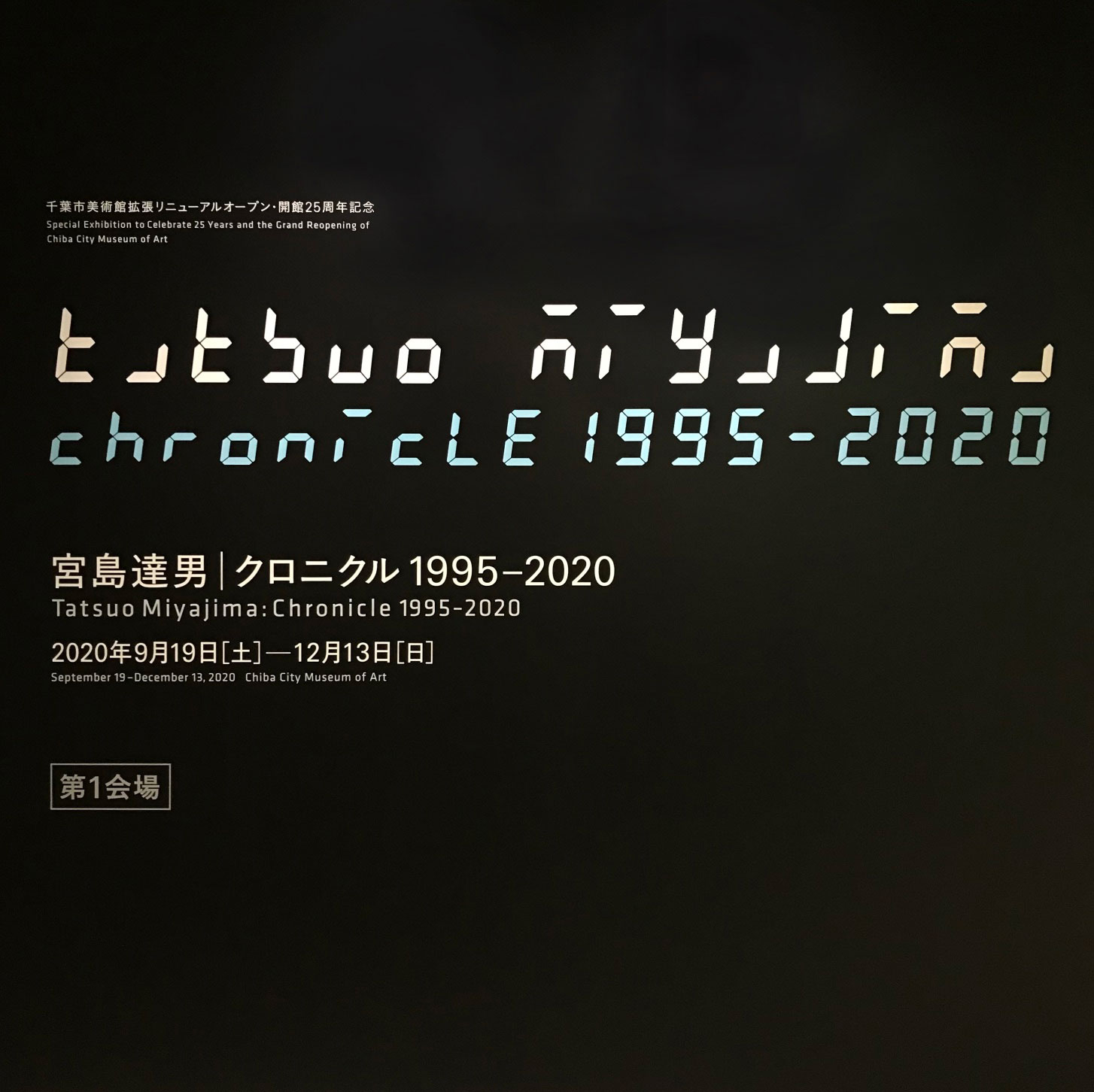
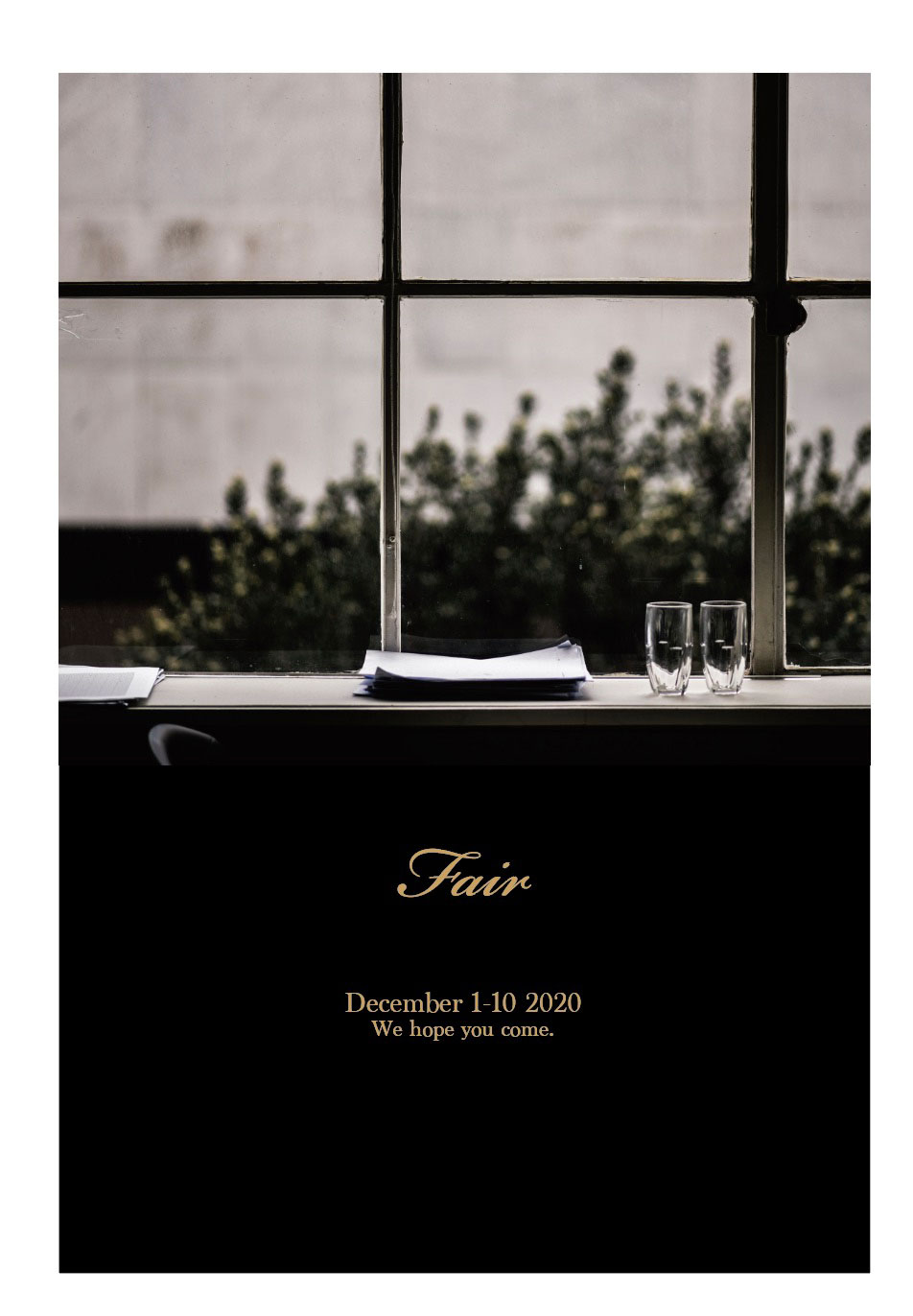

Comment